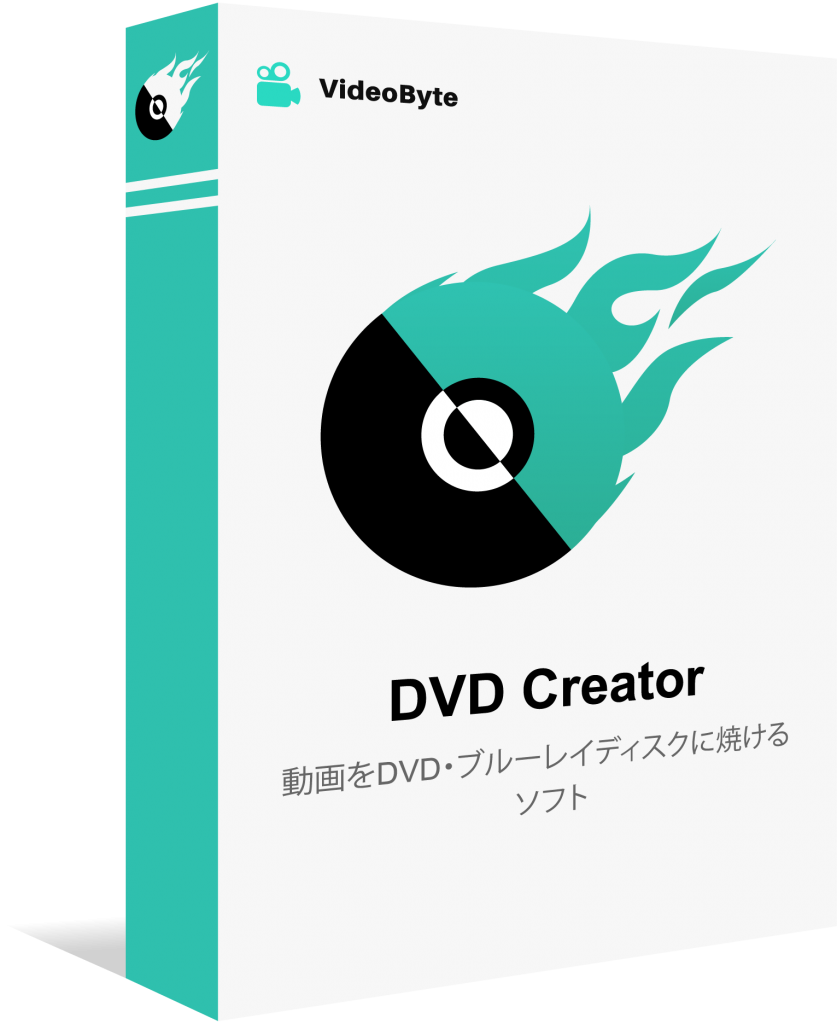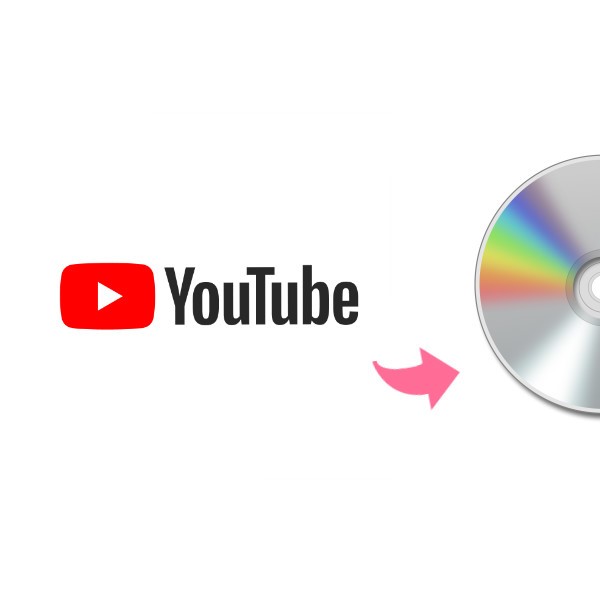DVDに好きなビデオを書き込むと、インターネットに接続していなくてもオフラインで視聴できる上に、耐久性の高いDVDディスクに保存することで、スマホやPCのストレージ容量に圧迫することなく、データの劣化や紛失のリスクを抑えることができます。
家庭用のプレーヤーで再生できるDVDを作成するには、まず動画をDVDプレーヤーで再生できるDVD-Videoに変換しておく必要があります。この変換プロセスはオーサリングと呼ばれます。オーサリング作業を行うには、専用のDVDオーサリングソフトの使用は重要です。この記事では、Windows11/10やMacでも無料で使えるDVDオーサリングフリーソフトを厳選して、それぞれの特徴を紹介しておすすめします。
DVD書き込みだけではなく、DVDオーサリングに関連する多彩な変換・編集・カスタマイズ機能を利用したい場合、この記事を通して、自分のニーズに応じる最適なDVDオーサリングフリーソフトを見つけましょう。

DVDオーサリング・オーサリングソフトとは
オーサリングとは
オーサリングとは、文字・音楽(BGM)・動画・写真などのデータを一つの「デジタルコンテンツ」や「メディア」に作成することで、または、この「デジタルコンテンツ」や「メディア」をDVD/BD(ブルーレイ)として焼くことです。一般的に、オーサリングには画像・BGM・テキスト作成や動画編集など幅広い作業内容が含まれます。どちらでも、強力なオーサリングソフトを利用すれば簡単に作成できます。
簡単に言えば、DVD・BDオーサリングは、ビデオをDVD形式に変換して、市販映画DVD/Blu-rayのようなものを作ることです。結婚式・披露宴の映像データをDVDに作成したい場合、或いは旅の途中に撮った素晴らしい風景のビデオを保存する時、友達・家族との記念ビデオをDVDに書き込みたい際には役に立ちます。
ヒント:安価のDVDの解像度は720×480で、高価のBD(ブルーレイ)の解像度は1920×1080ですので、価格と品質を考えながらディスクを選択してください。
オーサリングソフトとは
オーサリングに使われるツールはオーサリングソフトと呼ばれます。映像素材を集めて、最終的にDVDディスクに焼き付けることができます。
オーサリングソフトには、DVDの書き込み以外に、ビデオの編集、エフェクトの追加、オーディオトラックの調整、DVDメニューやチャプター、字幕などのインタラクティブな機能が備わっていることがあります。写真・動画・音楽・文字などの素材を集めながら便利なオーサリングソフトを活用すると、初心者でも簡単に本格的な記念ビデオを作成できますので、大切な思い出を永遠に残したい方は本記事で紹介するソフトを活用して、やってみてください。
オーサリングの必要性
DVDオーサリングソフトを紹介する前に、なぜ動画をDVD-Videoに変換しなければならないでしょうか?などの疑問を持つ方にオーサリングの必要性を簡単に説明します。
一般的に、家庭用のプレーヤーで見れるようにDVDを作成しようと思って、DVDディスクをパソコンのドライブに入れて、動画ファイルを直接にドラッグし、書き込みを行いました。そのまま作成したDVDを家庭用のプレーヤーで再生してみたが、「未対応の形式かディスクに傷があります」というようなメッセージが表示されて、再生できません。これは、家庭用再生機器で再生可能なDVDは「DVD-VIDEO」という形式になっているので、単に映像ファイルをディスクに入れるだけではDVDプレイヤーで再生できないからです。そのため、オーサリングは必須なツールとなります。
DVDオーサリングソフトおすすめ1、VideoByte DVD作成「無料使用可」
| おすすめ度 | ★★★★★ |
| 対応OS | Windows 11/10/8/7など、MacOS 10.7またはそれ以降 |
| 日本語 | 対応 |
| 入力形式 | AVI、MPEG、MP4、VOB、FLV、M2TS、MTS、TS、 SWF、MKV、MPGなど数十種類 |
| 出力形式 | DVDディスク(DVD-5、DVD-9)/ブルーレイディスク(BD-25、BD-50)/フォルダ/ISOファイル |
まずは、業界最強のオーサリングソフトの「VideoByte DVD作成」をお薦めします。DVDやブルーレイ両方とも対応しているオーサリングソフトとして、最新のWindows10/11やMacに対応済み、またインターフェースが簡潔なので初心者でも割と直感でMP4などの動画をDVDに書き込むことができます。素晴らしいDVDオーサリングでありながら、BDオーサリングソフトでもあります。
DVD書き込み、オーサリングはもちろん、メニュー付き、言語字幕と音声トラックの選択や追加、不要映像削除(再編集)など実用な動画編集機能も搭載している多機能なツールです。そのほか、DVD・ブルーレイのオーサリングを行う時に、メニューテンプレート、出力画質とディスクタイプ(一層式または二層式)を選択できます。30日間の無料体験版も用意していますので、ぜひお試しください。
MP4、MOV、AVIなどの動画を高画質でBD・DVDディスク/フォルダ/ISOファイルに書き込めるソフト
- あらゆる動画ファイルをBD・DVDに焼ける
- 強力的な動画編集機能を搭載
- DVDメニューをカスタマイズ
- ライブプレビュー機能搭載
対応OS:Windows 11/10/8/7/XP/Vista/MacOS 10.7から
VideoByte DVD作成の優れる特徴:
😊どんな動画でもDVDプレーヤーまたはテレビで再生できるDVD-Video規格に変換可能
😊DVDディスク(DVD5/9)、DVDフォルダ(VIDEO_TS)、ISOイメージファイルの出力をサポート
😊品質を損なうことなくMP4などビデオのDVDオーサリング作業を行う
😊動画を小さく圧縮してDVDに書き込むのでサイズの大きい動画に対応
😊メニューを作成するための無料DVDテンプレートがたくさん提供される
😊手順は極めて簡単で、特別な知識やスキルがなくでも使える
「VideoByte DVD作成」でオーサリング作業を行う手順
初心者向けのオーサリングソフトだから、使い方は超簡単で、流れに従えば自分でWindows11/10/8/7・Macを使ってDVDやブルーレイのオーサリングを無料で出来ます!次はわかりやすい使い方を紹介します。
ステップ1、ソフトで「DVD」や「ブルーレイ」の作成モードを選び、ディスクにオーサリングしたい動画ファイルを追加します。
ステップ2、字幕・音声トラックを追加し、右上隅の「強力ツール」でオーサリングしたい動画を編集し、「次へ」を押します。
ステップ3、「焼く」ボタンを押して、「保存先」や「再生モード」などを設定し、「開始」をクリックして、DVD・BDオーサリングを開始します。
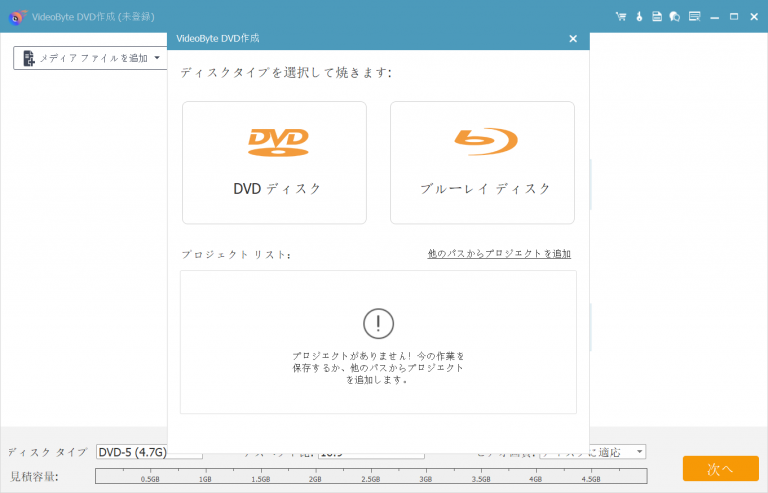
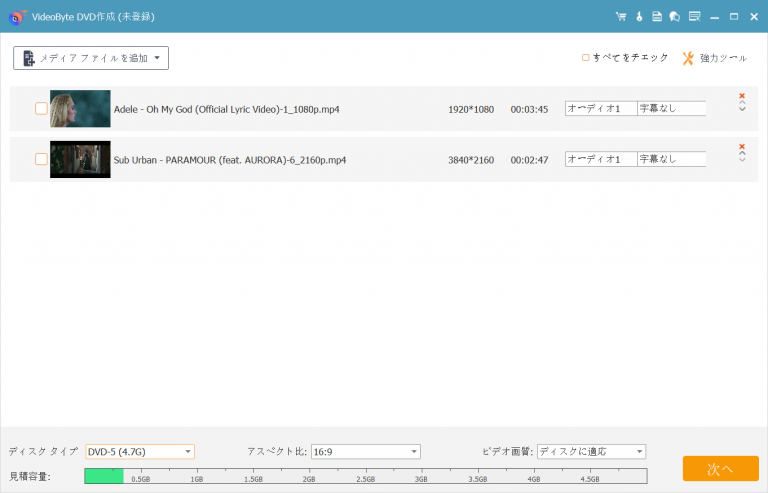
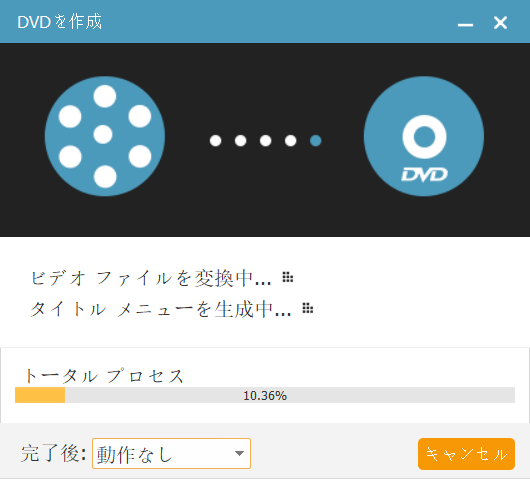
DVDの書き込みプロセスが開始すると、動画ファイルが自動的に家庭用プレーヤーで再生可能な形式にオーサリングされてから、DVDに焼きます。複雑そうに感じているオーサリング作業は、「VideoByte DVD作成」を使えば想像もつかぬように簡単に完成できます。まず無料体験版をダウンロードしてやってみてください。
オーサリング作業をして、動画ファイルをDVDに書き込むについてより詳しい手順は、以下の動画または関連記事をご参照ください。
DVDオーサリングソフトおすすめ2、DVD Memory「無料使用可」
| おすすめ度 | ★★★★ |
| 対応OS | Windows 11/10/8/7など、Mac OS X10.10またはそれ以降 |
| 日本語 | 対応 |
| 入力形式 | AVI、MP4、M4V、MOV、MKV、FLV、WMV、MPG、MPEG、VOB、RMVB、BMP、JPEG、PNG、TIFF、GIF、ICOなど |
| 出力形式 | DVDディスク、CD、ブルーレイ |
有料のDVDオーサリングソフト「DVD Memory」は、動画ファイルをDVDディスクやDVDフォルダ、ISOファイルにオーサリングすることができます。書き込み可能な形式が幅広いで、MP4、MOVなどのよくみられる動画ファイルからJPEG、PNGなどの画像形式まで対応できます。また、MP3、AACなどのオーディオ形式をCDにオーサリングできるのはのも非常に有難いです。
WindowsとMac共に対応可能ですが、残念ながらMac版ではブルーレイのオーサリングに対応していないため、BD書き込み・作成を行いたいMacユーザーにおすすめしません。しかも、「DVD Memory」の有料の年間更新版は 3,980円(税込み)で価格が上回っています 。DVD Memoryよりも安くて高画質・高性能なオーサリングソフトを求めば、高性能・コスパが良い「VideoByte DVD作成」のようなオーサリングソフトを利用することがおすすめです。
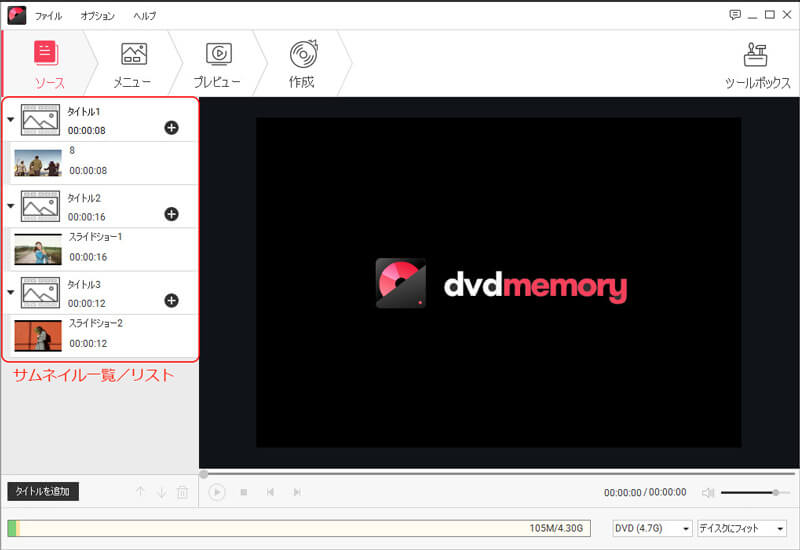
👍長所:
- 出力形式が豊富
- 多種類のメニューテンプレートを搭載
- 便利な機能が多い
👎短所:
- Mac版はBDオーサリングに対応しない
- 価格が高い
- 無料体験版に機能制限がある
DVDオーサリングソフトおすすめ3、Windows DVDメーカー「フリー」
| おすすめ度 | ★★★ |
| 対応OS | Windows Vista (32 & 64 bit), Windows 7 (32 & 64 bit) |
| 日本語 | 対応 |
| 入力形式 | avi, mpg, m1v, mp2v, mpeg, mpe, mpv2, wm, wmv, dvr-ms, wtv, asf |
| 出力形式 | DVDディスク、ISOイメージ |
「Windows DVDメーカー」は、Windows Vista/7向けの無料DVDオーサリングソフトです。Windowsに標準搭載されているフリーソフトなので、新たにインストールしたり購入したりする必要がないのが人気の秘訣です。
欠点と言えば、最新バージョンのWindows10/11やMac、ブルーレイのオーサリンに対応しないことです。また、OS標準のDVDオーサリングフリーソフトとして、無料でDVD書き込みを行えますが、不足があります。例えば、オーサリング可能な動画ファイル形式が少なくて、AVI、MPEG、WMVしか対応できません。そのため、MP4、MOVなど動画を正常に読み込み、DVDにオーサリングするには、「.avi」などの形式に再エンコードする必要があります。初心者向けの無料DVDオーサリングソフトとしてはかなりオススメですが、他の編集ツールとの協調性に乏しく、エラーも起こしやすいです。より専門的なDVD・BDオーサリングソフト「VideoByte DVD作成」を選択したほうが賢いと思います。

👍長所:
- 完全無料かつインストール不要
- Windows Vista/7向けの標準機能
- 初心者向けで使いやすい
👎短所:
- Windows10/11やMac、BDオーサリンに対応しない
- オーサリング可能な動画ファイル形式が少なくて他の機能も少ない
- 古いDVDオーサリングフリーソフトとしてエラーが発生しやすい
Windows DVDメーカーを使って、動画ファイルをDVDに書き込もうとする気があれば、以下の関連記事を参考にしてください。
DVDオーサリングソフトおすすめ4、DVD Styler「フリー」
| おすすめ度 | ★★★ |
| 対応OS | Windows XP/Vista/7/8/10 |
| 日本語 | 対応 |
| 入力形式 | AVI, ASF, WMV, FLV, MP4, MPEG(MPEG-1 / MPEG-2, DV, VOB, M2TS, MKV, WebM, OGG, OGM, RM, MOV |
| 出力形式 | DVDディスク、ISOファイル |
「DVD Style」はオープンソースソフトウェアであり、無料でDVDの作成を実行するDVD オーサリングフリーソフトです。DVDメニューの作成、追加動画の開始時間や終了時間を指定して切り出し、DVDへのオーサリングなどのDVD書き込み機能を備えて、プロ級の見栄えのDVDを作成することが可能です。
DVD StylerはWindows10が対応できます。ただ、日本語化する必要なソフトで、文字化けになる場合もあります。そして、DVDをオーサリングするための設定項目が多すぎて、初心者にとって難しいです。使い慣れないと思ったら、使いやすい「VideoByte DVD作成」といった他のDVDオーサリングソフトを試しましょう。
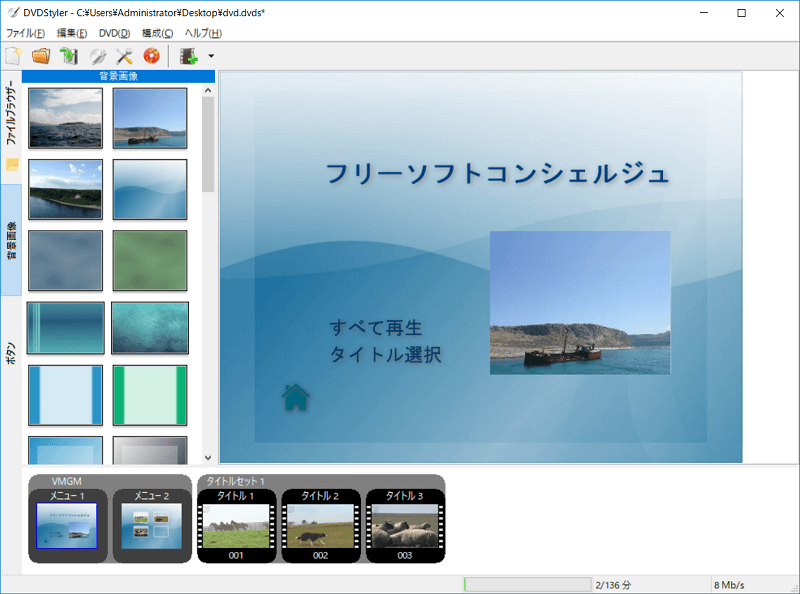
👍長所:
- 完全無料
- 便利なDVD書き込み機能を備える
- 多種類の出力形式と基本的な動画編集に対応
👎短所:
- 海外ソフとして日本語化が必要
- 突然の不具合や不明エラーが発生するリスクがある
- 上級者向けのオプションが詳細で、初心者には優しくない
- Windows 11に対応していない
DVDオーサリングソフトおすすめ5、DVD Flick「フリー」
| おすすめ度 | ★★★ |
| 対応OS | Windows XP/Vista/7/8/8.1/10 |
| 日本語 | 対応(以前は日本語版のDVD Flickソフトウェアが存在しましたが、現在はダウンロードできないことがある) |
| 入力形式 | avi, divx, mpg, m2v, mpv, ts, wmv, asf, flv, mp4, m4v, mkv, ogm, rm, 3gp, mov, qt, hdmov, mjpg, nut, nsv, smk |
| 出力形式 | DVDディスク、ISOファイル |
「DVD Flick」は、あらゆる動画ファイルから家庭用のDVDプレーヤーにて再生できるDVDを無料で作成出来る DVDオーサリングフリーソフトです。動画タイトルの編集やDVDメニューの作成など、DVDオーサリング機能をサポートしています。
操作がシンプルですが、長い間更新されていないせいか、DVDメディアへの書き込み時間が長いです。また、VOBファイルへのオーサリングでは、フレームずれと音切れが発生する事が多いです。それに、チャプター作成はプレビューしながら作成できず、ちょっと不便だと感じられます。便利さを重視している場合、使い勝手が良い「VideoByte DVD作成」はよりいい選択です。
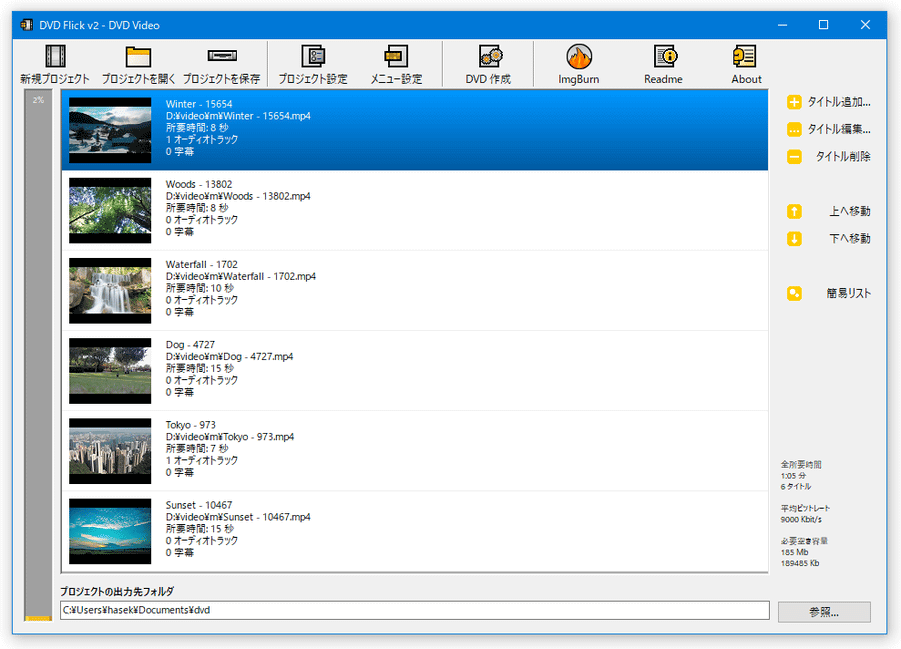
👍長所:
- 操作がシンプルで使いやすい
- タイトル編集とメニュー作成に対応
- 完全無料で多種多様な動画形式に対応
👎短所:
- 海外製のオーサリングソフトのため、英語表記となっている
- 更新や開発がとっくに停止した
- セキュリティ・安全性が弱い
- DVDデータ書き込みは時間がかかる
- エラーが頻繁的に発生して失敗しやすい
DVDオーサリングソフトおすすめ6、WinX DVD Author「フリー」
| おすすめ度 | ★★★★ |
| 対応OS | Windows 11 /10 / 8.1 / 8 / 7 (64 bit OS) |
| 日本語 | 対応 |
| 入力形式 | MKV, AVI, ASF, MP4, MPEG, MOD, MOV, WMV, FLV (YouTube), RM, RMVB, Xivd, DviX, H264, 3GP, OGG, QT, VOB, など。 |
| 出力形式 | DVDディスク、DVDフォルダ、VOBファイル |
「WinX DVD Author」は、数百種類以上の動画ファイルから家庭用DVDレコーダで再生できるようなDVDディスクを作成するフリーのオーサリングソフトです。簡潔なインターフェースを持ち、シンプルな手順でDVDビデオ(DVD-Video)形式への変換、DVDディスクへのライティングが簡単にできます。また、動画の編集、DVDメニューの作成、DVDに合わせるVOBファイルの作成など豊富な機能を搭載しています。
ただし、注意すべきなのはWinX DVD AuthorがISOイメージファイルの出力をサポートしていないことです。さらに、Windows専用のDVDオーサリングフリーソフトであるため、Macパソコンで使用できません。オーサリング作業を行う際に、「サポートされていないファイル」というエラーメッセージが出たり、DVDを認識しなかったり、書き込みできなかったりするレビューもあるようです。より成功率の高いDVDオーサリングをしたいなら、より真面な「VideoByte DVD作成」は最善な選択となると思っています。
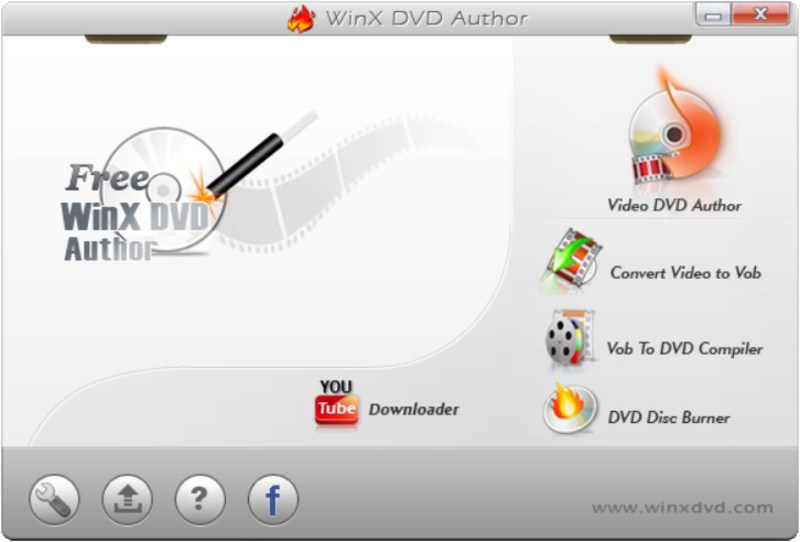
👍長所:
- 無料で使用できるオーサリングフリーソフト
- VOBファイルの出力をサポート
- 動画編集、DVDメニューなど機能もある
- Windows 10/11に対応済み
👎短所:
- 更新頻度が低く、2019年後まだ更新していない
- フリーソフトであるため、エラーが発生する可能性が高い
- インターフェースには他の有料製品をダウンロードすうよう誘導しているようです
DVDオーサリングソフトおすすめ7、ImgBurn「フリー」
| おすすめ度 | ★★★ |
| 対応OS | Windows 2000/XP/Vista/7/8 |
| 日本語 | 対応(日本語化が必要) |
| 入力形式 | ISOイメージ, DVDフォルダ, DVD, BIN, NRG, CDI, CDR, GCM, GI, IMG, LST, MDS, PDI, UDI |
| 出力形式 | DVDディスク、ISOイメージ 、DVDフォルダ |
「ImgBurn」は高機能なDVDオーサリングフリーソフトで、無料で動画ファイルをDVDに書き込むことができます。フリーソフトでありながら、ライティング機能が充実しています。但し、既に開発終了になっているため、最新のWindows10/11に対応できず、DVDオーサリングの途中、偶には不具合が発生する可能性があります。
ImgBurnで作成したDVDはMPEG-2形式で書き込まれないのもデメリットです。一部の家庭用レコーダー、DVDプレーヤーで再生できないこともあるそうです。このフリーソフトでのDVD書き込みがうまくいかない場合、もっと専門的なDVDオーサリングソフト「VideoByte DVD作成」を使うのがお薦めです
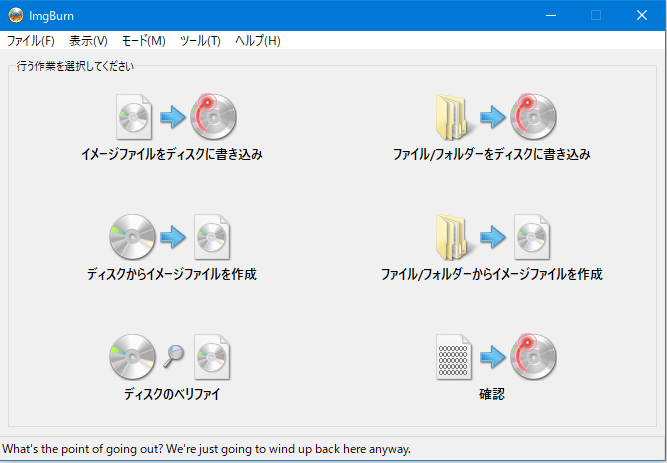
👍長所:
- 知名度が高くて定番のDVDオーサリングソフト
- 完全無料で高度な機能を持つ
- フリーとは思わないほど機能が充実
👎短所:
- 更新・開発が既に終了した
- 動作が不安定でフリーズになりやすい
- 古いDVDオーサリングソフトとしてインターフェースが古臭い
DVDオーサリングソフトおすすめ8、Freemake Video Converter「無料使用可」
| おすすめ度 | ★★★★ |
| 対応OS | Windows XP/Vista/7/8/8.1/10/11 |
| 日本語 | 対応 |
| 入力形式 | AVI、MP4、MKV、WMV、MPG、3GP、3G2、SWF、FLV、TOD、AVCHD、MOV、DV、RM、QT、TS、MTSなど |
| 出力形式 | DVDディスク、DVDフォルダ |
「Freemake Video Converter」はDVD書き込み・動画変換など多彩な機能を搭載しているオールインワンソフトです。多くの動画・音声形式に対応する変換機能で動画ファイルのオーサリング作業を行って、高品質を保ったままに変換されたDVDビデオをDVDに書き込むことができます。また、ビデオをDVDに書き込む時のメニュー作成、字幕追加も対応しています。
ただし、この多機能のDVDオーサリングフリーソフトによって作成されたDVDがパソコンで無事に再生できますが、家庭用DVDレコーダー、DVDプレーヤーで再生できない可能性もあります。そのほか、DVD書き込みの速度はちょっと遅く感じられるというユーザーからの報告もあるようです。もし使用時にトラブルが発生したら、完璧な代替ソフトとなる「VideoByte DVD作成」を使ってみましょう。
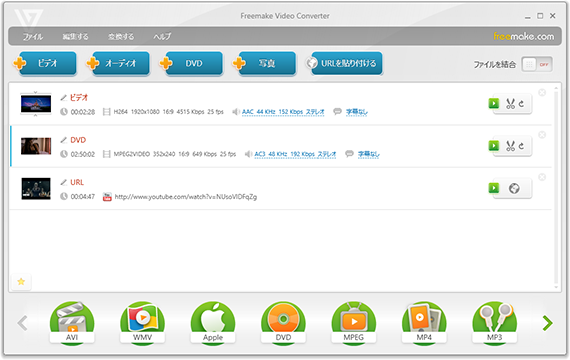
👍長所:
- 出力形式と機能が豊富
- 基本的な動画編集機能を搭載
- 操作が簡単で使いやすい
👎短所:
- 有料版にアップグレードすることが必要
- DVDオーサリング速度がやや遅い
- 作成したDVDは再生できないリスクがある
DVDオーサリングソフトの比較一覧表
以上はDVDオーサリングソフトおすすめ8選を紹介しました。それぞれの機能を以下の一覧表で大まかにまとめてみました。このまとめ表を参考にして、自分のニーズに最適なDVDオーサリングソフトを選びましょう。
| VideoByte DVD作成 | DVD Memory | Windows DVDメーカー | DVD Styler | DVD Flick | WinX DVD Author | ImgBurn | Freemake | |
| 対応OS | Windows 11/10/8/7、Mac | Windows 11/10/8/7、Mac | Windows Vista/7 | Windows10/8/7 | Windows10/8/7 | Windows11/10/8.1/8/7 | Windows8/7 | Windows 11/10/8/7 |
| オーサリング速度 | ★★★★★ | ★★★★☆ | ★★★☆☆ | ★★★☆☆ | ★★☆☆☆ | ★★★☆☆ | ★★★☆☆ | ★★★☆☆ |
| 4K動画の書き込み | ✔ | ✔ | ❌ | ❌ | ❌ | ❌ | ❌ | ✔ |
| DVDフォルダに書き込む | ✔ | ❌ | ❌ | ❌ | ❌ | ✔ | ✔ | ✔ |
| BDオーサリング | ✔ | ✔ | ❌ | ❌ | ❌ | ❌ | ✔ | ❌ |
| ISO作成 | ✔ | ❌ | ✔ | ✔ | ✔ | ❌ | ✔ | ❌ |
| DVDメニュー作成 | ✔ | ✔ | ✔ | ✔ | ✔ | ✔ | ✔ | ✔ |
| 動画編集 | ✔ | ✔ | ❌ | ❌ | ✔ | ✔ | ❌ | ✔ |
| カスタマイズオプション | ✔ | ✔ | 限られる | ✔ | ❌ | 限られる | 限られる | ✔ |
| 動画プレビュー | ✔ | ✔ | ❌ | ✔ | ❌ | ✔ | ❌ | ✔ |
| デメリット | 完全無料ではありません(業界平均より低価格) | 割高、コスパが低い(Macだとブルーレイ未対応) | Windows10に対応不可 | 別途日本語化が必要 | オーサリング時間が長い | Macパソコンで使えない | 不具合が発生しやすい | BDオーサリングに未対応 |
結論
Windows7パソコンユーザーにおすすめ:標準の「Windows DVDメーカー」は無料で使える上に、操作も簡単で、メニューやテーマを自由に選べますので、DVDオーサリングツールとして活用してください。
Windows10/11やMacユーザーにおすすめ:「DVD Memory」は、有料ですが、DVD/BD書き込みから動画編集まで、高度な機能が揃っています。字幕や音声の追加はもちろん、エフェクトやトランジションも豊富です。
成功率を求めなく、完全無料でDVDオーサリングを行いたい方におすすめ:「WinX DVD Author」「DVD Styler」か「DVD Flick」はどちらも無料で使えるソフトで、DVDメニューの作成や動画の変換ができます。「DVD Styler」は、デザインが豊富で、カスタマイズも自在です。「DVD Flick」は、デザインはシンプルですが、操作が直感的で、初心者にも分かりやすいですので、使ってみてください。
DVDだけでなくブルーレイも書き込みたいユーザーにおすすめ:「ImgBurn」は、高性能なDVD/ブルーレイ書き込みソフトで、様々なフォーマットに対応し、書き込み速度や品質も自由に調整できます。インターフェースは少し古くて、初心者には難しいかもしれませんが、完全無料で試してみる価値があります。
動画変換・編集やスライドショー作成など、DVDオーサリング以外の機能が欲しいユーザーにおすすめ:「Freemake」は無料で使いやすい同時に、多彩な機能を備えて、動画の切り取り・回転に対応し、字幕や音声の追加もサポートしますので、購入前に試用してみましょう。

一番おすすめするのはトップクラスの「VideoByte DVD作成」です。このソフトは、最新のWindows/Macにも対応しており、DVD/BDの書き込みから動画編集まで、優れた機能が網羅されています。便利なDVDオーサリングソフトとして成果の品質が高いし、書き込み作業の速度もはやいですので、みんなに大絶賛されています。有料ですが、他の有料ソフトと比べて、安価でコスパが高いです。
DVDオーサリングをする際の注意点
家庭用DVDプレーヤーで再生できるDVDを作成することに成功する可能性を高めるために、以下の注意点があります。
高品質のDVDディスクを選択する:DVDオーサリングの成功率はディスクの品質に関わります。技術検証に合格した品質が保証されるDVDディスクを使用すると、DVDオーサリングの失敗率が抑えられ、作成したDVDが正常に再生する可能性が高い。
有料の専門的なDVDオーサリングソフトを使う:普通に、フリーソフトを使ってもDVDオーサリングがうまくできますが、パフォーマンスが有料ソフトほど良くないだけでなく、有料ソフトのみある高度や豊富な機能を搭載していません。そのため、コスパが良い有料ソフトがおすすめです。
DVD-Video形式で動画を書き込む:ソフトを選択する前に、そのオーサリングソフトが動画をDVD-Video形式に変換できるかどうか調べるほうが良いと思います。
「FAQ」DVDオーサリングソフトについてよくある質問
市販のおすすめのオーサリングソフトは?
市販のおすすめのオーサリングソフトについては、様々な選択肢がありますが、以下のようなポイントを考慮すると良いでしょう。
- 予算や目的に合わせて、無料/有料のDVDオーサリングソフトを選択する
- 対応OS・ディスクタイプ・入力形式・出力形式などの互換性を確認する
- DVDオーサリングの品質・速度・機能面・操作性などの性能を比較する
- メニュー画面やチャプターなどのカスタマイズや動画編集の自由度をチェックする
- ソフトのアップデート頻度・安全性・知名度・使い方の簡単さなどを評価する
以上のポイントを踏まえて、ここで市販のオーサリングソフトの中から、評判が良くて人気も高いおすすめを紹介します。
信頼性・安定性が高い「VideoByte DVD作成」はWindowsとMacに対応した高性能なオーサリングソフトで、DVDやブルーレイの作成ができる同時に、動画編集機能やメニューのカスタマイズも充実しており、高画質で簡単にDVDオーサリングができます。ソフトは無料体験版もありますので、興味があればぜひ試用してみましょう。
DVDオーサリングソフトの専門用語が分からない!
ここではDVDオーサリングを行う時に必ず見聞きする専門用語をまとめて説明してみます。
解像度:主に写真や動画の画質を解説する時によく使われる専門用語で、「bpi」・「ドット」・「ピクセル」の単位で表示されます。画面内に何ビットの画像があるのか、ビットの数が大きいほどきれいな画像が表示されるのが通常です。DVDとBDを比較すると、言うまでもなくブルーレイのほうは画像がきれいです。
HD・フルHD:画面・映像の画素数を表す専門用語としてよく使われます。注意すべきなのは「HD(High Definitionの略で高精細度)」は 1280×720 ドットのことを表し、「フルHD(Full High Definitionの略で完全高精細度)」とは 1920×1080 ドットのことを表します。
エンコード:一般的に動画は映像データと音声データで構成され、2つのデータを同時に再生すると動画を視聴する行為になります。でも、映像と音声を一緒に再生するとデータ量があまりにも多いですので、デバイスに負担がかかってしまいます。
負担を軽減するために、もっと扱いやすいコンテナフォーマットに変換する必要があります。映像・音声などのデータをコンテナフォーマットに変換する行為は「エンコード」と呼ばれます。
コーデック:「Compression」の略称で、エンコードとデコードすることができるソフトをさします。膨大な動画データを扱うためには圧縮が必要ですが、圧縮した状態では再生できません。動画データを圧縮・変換する行為は「エンコード」でしたら、それを元の状態に復元する行為は「デコード」と呼ばれて、上記の行為を統合して行うことは「コーデック」と呼ばれて、色々な種類があります。
まとめ
以上ではおすすめのDVDオーサリングフリーソフトについて紹介しました。上記のオーサリングソフトの特徴によって自分に合ったソフトを選択しましょう。
機能面とコスパから見れば、DVD/Blu-rayの書き込みが両方対応の専門的なDVDオーサリングソフト「VideoByte DVD作成」は一番のお勧めです。ソフトの無料試用版でも用意しておりますので、DVDオーサリング作業を行って、家庭用のDVDプレーヤーでも再生可能なDVDディスクを作成しようとしたら、ユーザーに検証されたVideoByteは間違いなく適切な選択となります!