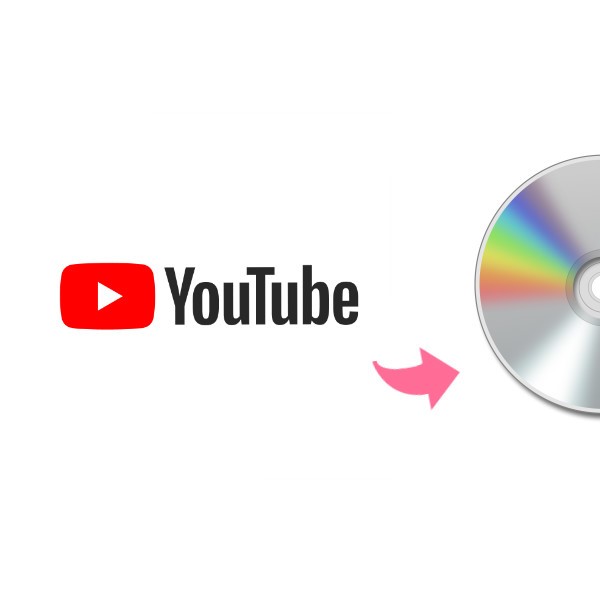【2024最新】MP4からDVDへの変換・書き込みガイド!MP4 DVD変換フリーソフト12選
MP4動画ファイルをDVDに書き込んで保存したり、DVDプレーヤーで再生したりするためには、適切なMP4・DVD書き込みソフトが必要です。この記事では、厳選した12つのDVD作成ソフトとその使い方を紹介します。その中にトップクラスの「VideoByte DVD作成」はMP4をはじめとするあらゆる動画をDVD-Video形式に変換してDVDディスクに直接焼けるので、一番おすすめです。下記のダウンロードボタンをクリックして、無料でお試しください。
- 鈴川 霧
- 2024-07-11
手元のMP4ビデオをDVDに変換する方法をお探しですか?特別な瞬間を記録した動画をパソコンで再生するのは簡単ですが、お気に入りの映像データを家族や友人と一緒に大画面のテレビで見たり、思い出のビデオを保存したり、プレゼントとして贈ったりするために、スマホやデジカメで撮影したMP4ビデオをDVDに入れることもよくあるでしょう。
また、ストリーミングサービスからダウンロードしたMP4形式の映画や番組をDVDにバックアップしておくことで、パソコンの容量を節約しつつ、データを安全に保存できるというメリットもあります。このようなケースで活躍するのが、長期保存に役立てる専門的なDVD書き込みソフトなのです。
このガイドでは、真実のユーザーレビューや筆者の実際体験を踏まえて、初心者でも上級者でも直感的に操作できる、MP4からDVDへの簡単書き込みソフトを12種類ピックアップして、その詳細情報と使い方を解説しながら、適切な解決策とアドバイスを提供します。

MP4をDVDに書き込むとは?
DVDの書き込み・作成というのは、空のDVDディスクに動画・写真・音楽ファイルなどの様々なデジタルデータを記録することです。DVDの書き込みの主な目的としては、テレビやDVDプレーヤーで再生して楽しんだり、データのバックアップとして保存する2つに分けられます。
MP4動画を変換してDVDに書き込むためにはいくつかのステップが必要です。使い方によっては、異なるデータ形式を変換する必要がありますので、それぞれに適切したデータ形式の詳細についてもまず説明します。
用途①:DVDプレーヤーで再生できるようにMP4を「DVD-Video」形式に変換して焼く
MP4ファイルを家庭用DVDプレーヤーで再生するためには、ビデオファイルをDVD化にする必要があり、その場合には「DVD-Video」を選んでください。しかし、MP4ファイルをそのままDVDディスクにコピーペーしては再生できませんので、MP4ファイルを形式変換してからDVDに書き込みましょう。
DVD-Video形式とは、映画やテレビ番組などの動画コンテンツをデジタル形式で保存し、DVDプレーヤーで再生できるようにするための規格です。DVD-Video形式でないと、基本的にDVDプレーヤーで再生できません。MP4形式の動画をDVD-Video形式に変換する作業は「DVDオーサリング」と呼ばれています。
用途②:MP4データをバックアップ・保存するために「データDVD」に変換
もう一つの用途としては、MP4データをバックアップや保存するために「データDVD」形式に変換する方法があります。形式で保存してください。データDVDは一般的にパソコンでのデータ保存やバックアップ、編集目的に利用されています。家庭用DVDプレーヤーで再生できないことにご注意ください。
それぞれの使用目的に応じて、適切なデータ形式に変換してDVDに書き込むことが行われます。本記事では、「MP4」を「DVD-Video」に変換して、DVDプレーヤーで再生できるようにDVDに焼く・書き込むことを前提として解説していきたいと思います
MP4を形式変換してDVDに書き込むために用意すべきもの
MP4をDVDに書き込むために必要とされるものが以下のようです
- DVDに焼きたいMP4の動画ファイル
- パソコン
- 書き込み用の空のDVD-RまたはDVD-RW
- 記録型DVDドライブ
- これから紹介する「VideoByte DVD作成」のようなDVDオーサリングソフト
MP4からDVDへの書き込み作業はパソコンで行うので、まず1台のパソコンが必要です。WindowsとMacの両方とも利用可能で、DVD書き込みソフトをダウンロードする前に、ソフトの対応OSが合っているか確認してください。古いコンピュータは書き込み速度が遅く、互換性に問題が生じる可能性がありますので、MP4の形式変換とDVDへの書き込みは、なるべく新しいPCで行うことをお勧めします。
書き込み用のDVDディスク
DVDディスクには様々な規格があり、それぞれ特徴が異なります。ここで推奨するのは高い互換性とコスパを兼ね備えたDVD-R/DVD-RWです。「DVD-R」は一度だけ書き込み可能な形式で、データが書き込まれると、その内容を変更したり削除したりすることはできません。一方、「DVD-RW」は一度書き込んだデータを削除して繰り返し書き込むこと(上書き)が可能な形式で、データを書き込んだ後、必要に応じて消去して新しいデータを書き込むことができるので、データの頻繁な更新や変更が予想される場合によく利用されます。
記録型DVDドライブ
MP4をDVDに書き込む際には、DVDディスクを読み取れる記録型DVDドライブが必要です。以前、ほとんどパソコンには内蔵DVDドライブが搭載されていたかもしれませんが、DVDが衰退した現在では、内蔵DVDドライブが搭載されていないパソコンが多いですので、お持ちのパソコンにドライブがない場合、格安で購入できる外付けDVDドライブを利用しましょう。格安で購入できる外付けのDVDスーパーマルチドライブがおすすめです。
DVDオーサリングソフト
MP4など動画ファイルをDVD-Videoに変換するための専用ソフトはDVDオーサリングソフトと呼びます。これらのソフトには、形式変換、動画編集やDVDへの書き込みなどDVD作成に関連する様々な機能を備えています。有料や無料ソフトがありますが、高速で高画質なビデオをDVDに書き込みたい場合、高度な性能が確保される有料ソフトがおすすめです。有料ソフトには無料お試し版も提供されるものが多いので、試用しても損はしないでしょう。これからは、MP4をDVDに書き込む際に役に立つフリーソフトを厳選して紹介します。特徴を説明する上に、使い方、メリットとデメリットについても解説します。
MP4動画をDVDへ!変換・書き込み用無料ソフト12選
次は、パソコンのMP4データの形式変換に使用するDVDオーサリングソフトをまとめて紹介します。それぞれのMP4からDVDへの書き込み用ソフトの特徴を把握し、使用目的に合ったタイプを選びましょう。
MP4からDVDに書き込む方法1、🔥VideoByte DVD作成🔥
| ソフト | VideoByte DVD 作成 |
| おすすめ度 | ★★★★★ |
| おすすめ理由 | 機能が揃い、コスパ最高のDVD作成ソフト |
| おすすめユーザー | 高度かつ豊富な書き込み機能を楽しみたい方 |
| 動作環境 | Windows 11/10/8/7など、MacOS 10.7から |
| 日本語対応 | 対応 |
| 入力形式 | AVI、MPEG、 3GP、MP4、VOB、FLV、M2TS、MTS、TS、 SWF、MKV、MPG、MPA、DAT、DV、NSV、MOV、QT、RMVB、DivX、DVなど |
| 出力形式 | DVDディスク(DVD-5、DVD-9)/ブルーレイディスク(BD-25、BD-50)/フォルダ/ISOファイル |
| DVDプレーヤーで再生できるか | ○ |
第1位にランクされるオーサリングソフトウェア「VideoByte DVD作成」という使い勝手が良く多機能なDVDオーサリングソフトです。「VideoByte DVD作成」はDVDとBD(ブルーレイ)の作成に対応し、よく使われるMP4やMOV、AVI、MPEG、TS、VOB、FLVなどの多種類の動画ファイルを高品質でDVD ·ブルーレイディスク/フォルダ/ISOファイルに書き込むことができます。
機能が豊富に組み込まれているオールインワンソフト、最高の使用体験を提供
😊MP4動画を家庭用DVDプレーヤーで再生可能な形式に焼くことが簡単にできる
😊パソコン上の複数のMP4ファイルを1つのDVDにまとめて効率良く作成できる
😊DVD 5/DVD 9、BD-25/BD-50形式をサポートする
😊DVDディスクの残り容量をいつでも確認でき、容量を超えないように控えることができる
😊MP4動画を編集して、輝度、コントラスト、ボリューム、飽和度などを自由に設定可能
😊カスタマイズ性が高くて、多彩なメニューテンプレートを提供し、自由に素材を追加してメニューを作成できる
😊先進のハードウェアアクセラレーション技術を採用しているため、DVDの書き込み処理が僅か数分で完了する
😊無料技術サポート!定期に更新し、無料に最新バージョンにアップグレード!30日間無料体験もあり!
「VideoByte DVD作成」 は最新のWindows 10/11・Macに対応しており、インターフェースがシンプルで分かりやすく、初心者でも下記のチュートリアルに従えば、簡単にMP4動画をDVDに透かしなく焼くことができます。MP4を「DVD-Video」に変換する機能の以外に、「ビデオ編集」や「オーディオ追加&編集」、「字幕追加」、「チャプターツール」などの基本的な動画編集機能も搭載し、動画をトリミングした後、個性溢れたDVDを作成できます。
それに、結婚や旅行、行事などのメニューテンプレートを提供しますので、手軽にお気に入りの写真やBGMを入れて魅力的なメニューを作り上げます。DVDを書き込む際に、ファイルサイズは最大4Gまで出力でき、すべてのフォルダを含むことが可能です。
「VideoByte DVD作成」でMP4をDVD-Video形式に変換し、ディスクに書き込む手順
文字の説明が分かりにくい場合は、最後にYoutube動画のDVD書き込み解説も公開していますので、ご興味ある場合は是非確認してください。
ステップ1、「VideoByte DVD作成」をインストールしてから起動します。メインメニューから「メディアファイルを追加」ボタンでDVDに書き込みたいMP4動画ファイルをソフトに追加します。同時に作成したい空のDVDディスクを挿入します。
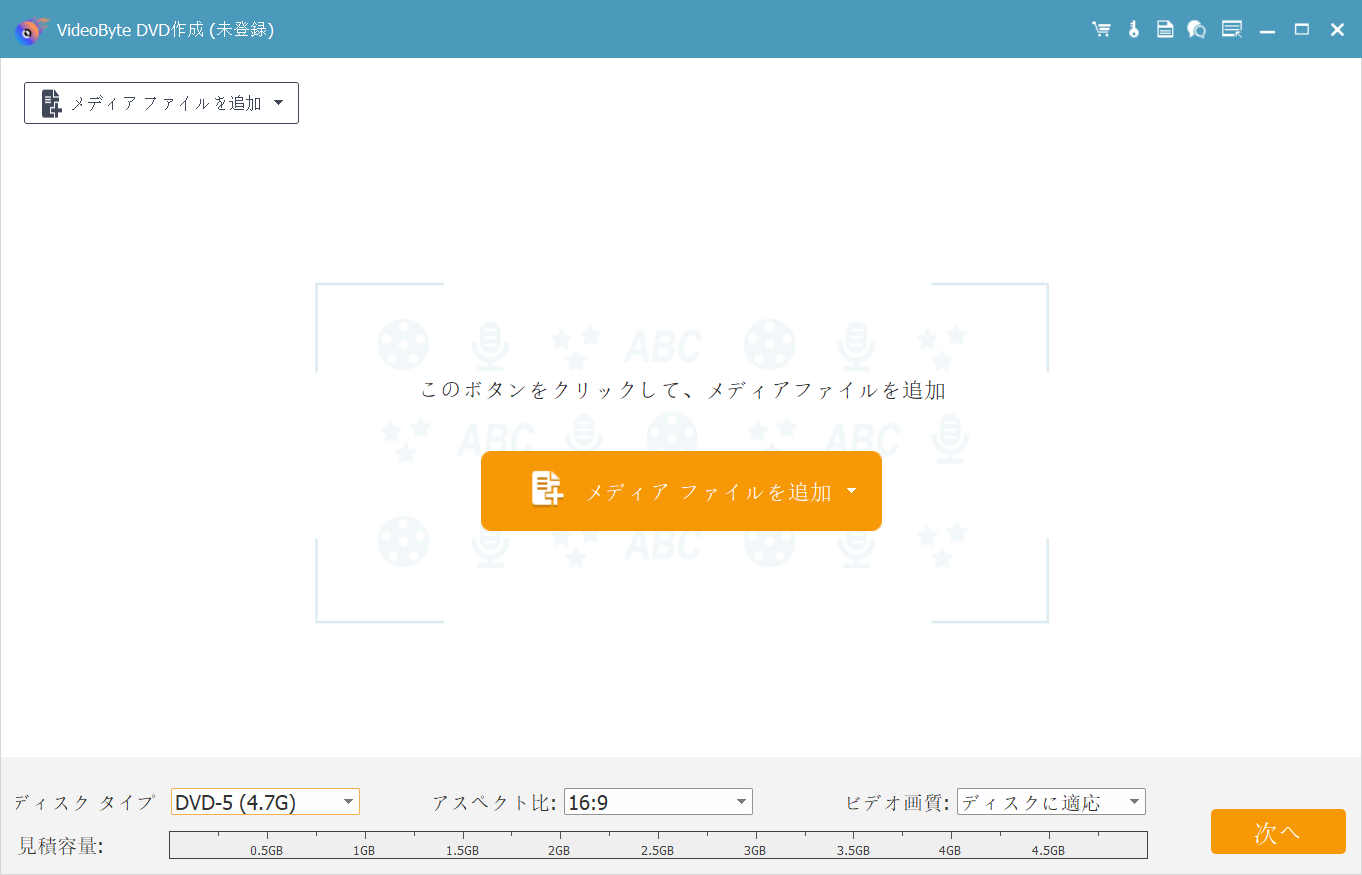
ステップ2、次の画面で見積もり容量を確認しながら、ディスクタイプ、アスペクト比、動画品質などを調整し、字幕とオーディオも設定してください。
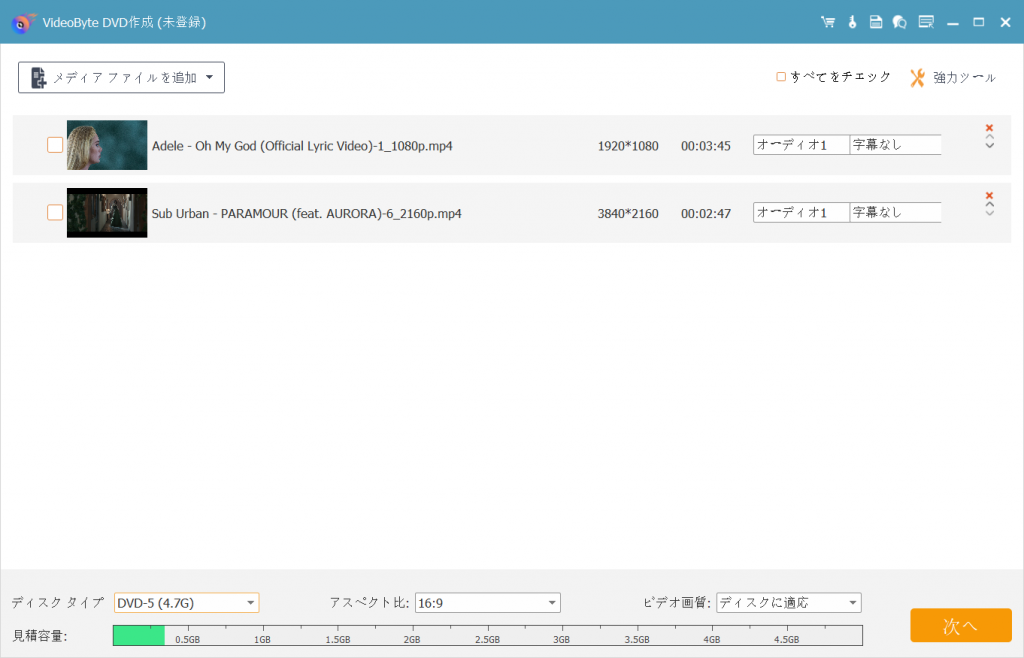
ステップ3、追加したMP4動画の上にある「強力ツール」ボタンをクリックして、動画を自由に編集してください。編集が完了したら、「次へ」をクリックします。
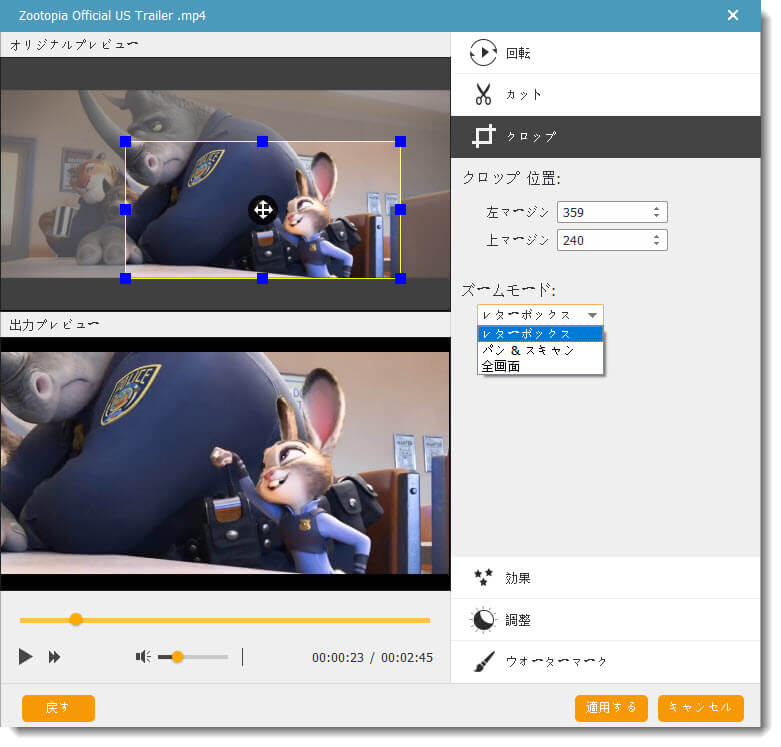
ステップ4、必要に応じてDVDのメニューを設定できます。必要が無い場合、「メニューなし」のオプションにチェックを入れて、「焼く」をクリックします。
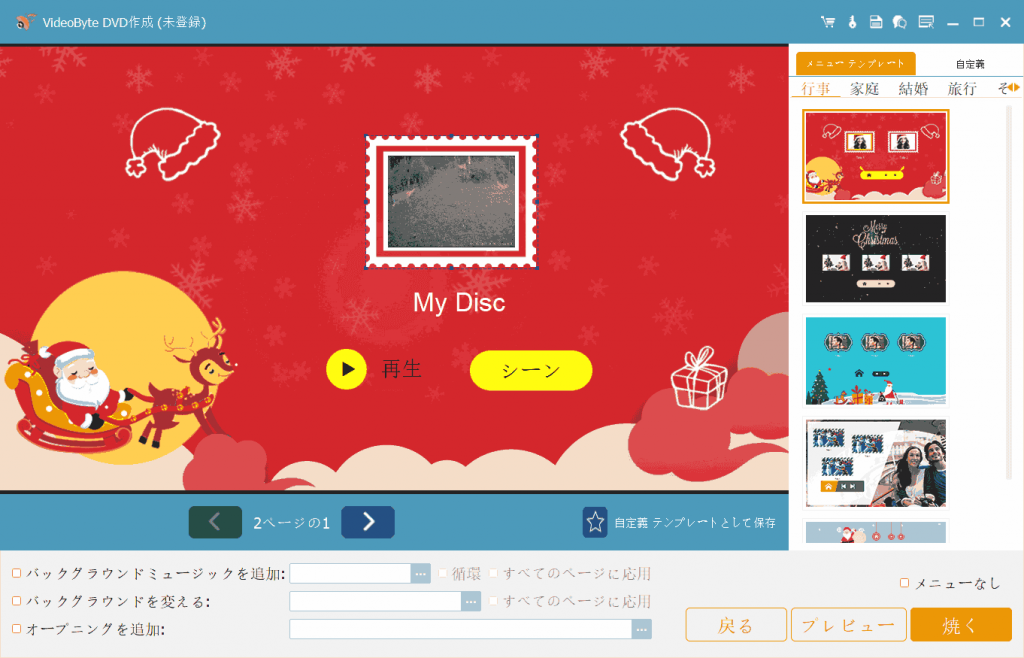
ステップ5、次の画面で出力形式とディレクトリーを選択します。「開始」をクリックすると、MP4からDVDへの書き込み作業を開始します。後は完成するまでお待ちください。
注意:
日本のTV標準で再生したい場合は、「NTSC」を選択してください。NTSCというのは北米、日本などのDVDプレーヤーか放送局によく使われているカラーエンコーティングシステムであり、規格に合わない場合は再生エラーが発生する恐れがあります。
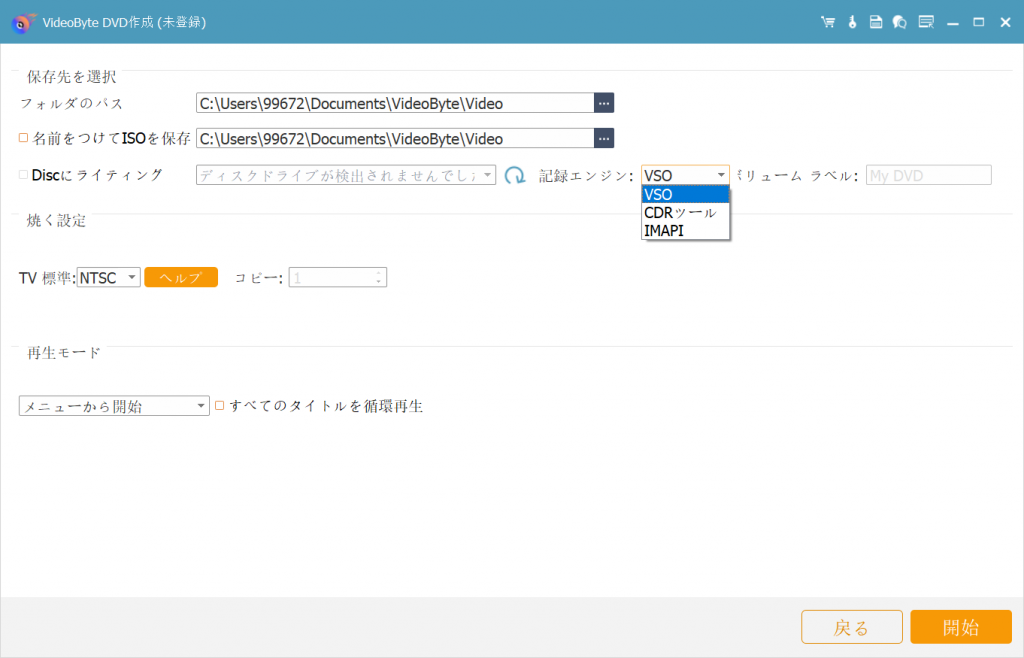
以上は専門的な「VideoByte DVD作成」を使って、MP4動画ファイルをDVD-Video形式に変換してDVDディスクに焼く手順です。簡潔なインターフェースで、一切複雑の操作がなく、DVD作成に詳しくない初心者でも、上記の僅か3ステップで簡単に動画データをDVDディスクを書き込み、個性的な映像DVDを作成できます。スマホで撮影したMP4ビデオをDVDに書き込みたい時、または家庭用DVDプレーヤー、カーナビやテレビで見るDVDを焼きたい場合、ぜひソフトの強力な作成機能を使ってみてください。
【VideoByte DVD作成】ビデオチュートリアル:MP4をDVDに焼く方法「超簡単!」
MP4からDVDに書き込む方法2、DVD Styler
| ソフト | DVD Styler |
| おすすめ度 | ★★★★ |
| おすすめ理由 | 多彩なメニューテンプレートを用意しているプロ級の見栄えのDVD作成フリーソフト |
| おすすめユーザー | MP4からDVDへの書き込みを無料で行いたい方 |
| 動作環境 | Windows11/10/8/7/Vista/XP、MacOS X 10.10 以降、Linux |
| 日本語対応 | 対応 |
| 入力形式 | AVI、ASF、WMV、FLV、MP4、MPEG(MPEG-1、MPEG-2)、DV、VOB、M2TS、MKV、WebM、OGG、OGM、RM、MOVなど |
| 出力形式 | DVDディスク |
| DVDプレーヤーで再生できるか | ○ |
「DVD Styler」はWindows 7/8/10・Macで使える無料MP4・DVD書き込みソフトです。DVDメニュー・スライドショー作成、背景用画像の取り込み、追加動画の開始時間や終了時間の切り出し、複数の字幕・音声トラックの追加、そしてMP4からDVDへのオーサリングなどのDVD書き込み機能を備えて、プロ級の見栄えのDVDを作成できます。
但し、「DVD Styler」でMP4などの動画をCDまたはデータディスクに書き込むことはできません。書き込み速度はあまり速くありません。それに、詳細な設定を行う際にはDVDに関する知識が要求されるため、初心者の方には操作がやや複雑かもしれません。DVDの書き込みに不慣れな方は、初心者向けの「VideoByte DVD作成」のようなDVD焼くソフトをお勧めします。このソフトではMP4動画の画質を維持しながら、高速でファイルをDVD-Video形式に変換してDVDプレイヤーで再生できます。
👍長所:
- 完全無料のMP4 DVD書き込みフリーソフト
- WindowsとMacどちらでも利用可能
- 一枚の DVD で複数形式の映像・音声ファイルを利用できる
- 多くの入力フォーマットに対応
- DVD書き込みに関連する機能が豊富
- ウォーターマークなし
👎短所:
- DVDディスクにしか書き込めない
- 書き込みスピードがやや遅い
- 初心者向けではない
DVD StylerでMP4をDVDに書き込む手順
ステップ1、ソフトを起動し、最初の画面で「映像形式」を「NTSC」に設定し、「OK」をクリックします。
ステップ2、すると、DVDメニューの作成画面に移ります。「DVDメニュー用テンプレートを選択」で好きによってメニューを選択します。
ステップ3、画面左上の「ファイル」をクリックし、DVDに書き込みたいMP4動画をドラッグ&ドロップして追加します。必要に応じて字幕や音声追加、動画編集を行います。
ステップ4、メニューバーにある赤いアイコンをクリックし、パソコンにDVDを挿入して、「DVDに書き込み」を選択し、「開始」を押すと、MP4からDVDへの書き込み作業が始まります。
ヒント:
インストール時にソフトの表示言語を「日本語」にしましょう。設定していなくても、ソフトの「設定」で変更できます。
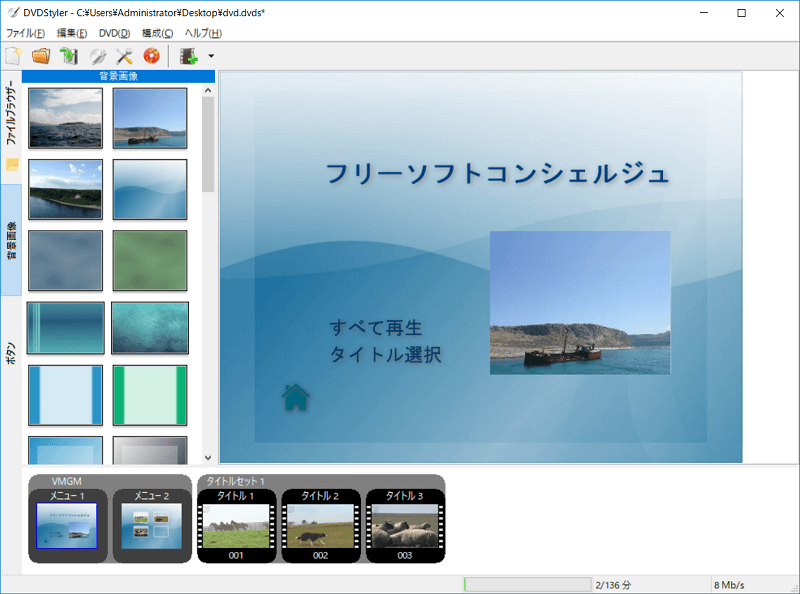
MP4からDVDに書き込む方法3、Windows 10/11の標準機能
| ソフト | Windows 10/11の標準機能 |
| おすすめ度 | ★★★ |
| おすすめ理由 | 外部ソフトをインストール不要で、無料で使える内蔵書き込みツール |
| おすすめユーザー | PCでの再生のみを目的とした方 |
| 動作環境 | Windows 10/11 |
| 日本語対応 | 対応 |
| 入力形式 | MP4を含むよく使われる動画形式がほぼ対応しています。 |
| 出力形式 | データDVD、パソコンで見れるDVD |
| DVDプレーヤーで再生できるか | × |
お使いのパソコンのOSがWindows 10/11であれば、標準搭載の書き込み機能を使用して、無料でMP4動画をDVDに変換して焼くことができます。外部ソフトをインストールする必要がなくて、DVDドライブさえあれば、DVDの書き込み作業が簡単にできます。
操作方法も簡単で、DVDの焼き方が2種類用意されています。「USBフラッシュドライブと同じように使用する」のデータDVDの作成と、「CD/DVDプレイヤーで使用する」のDVDの作成が可能です。
ただし、DVDプレイヤーで使用するDVDを作成できると言っても、あくまでも再生機器がパソコンに限って、家庭用DVDプレイヤーなどでは再生できないことにご注意ください。
極めてシンプルなDVD書き込み機能であるため、動画を編集したり、DVDメニューを付けたりする設定オプションが一切提供されません。Windows 10・11対応だけではなく、機能面を重視し、DVDプレイヤーでの再生を想定している場合は本文で紹介した専門的なDVD書き込みソフト「VideoByte DVD作成」のを検討しましょう。
👍長所:
- 完全無料
- 操作が簡単で使いやすい
- ウォーターマークが入らない
- インストール不要
👎短所:
- DVD書き込みに時間がかかる
- 設定項目が少ない
- DVDディスクへの書き込みにしか対応していない
- リアルタイムプレイヤーがサポートされない
- 家庭用DVDプレーヤーで見れるDVDの作成に対応しない
Windows 10/11の標準機能でMP4をDVDに書き込む手順
ステップ1、空のDVDディスクをWindows 10/11パソコンをドライブ経由で挿入します。
ステップ2、「空のDVDに対して行う操作を選んでください」というメッセージが表示され、「ファイルをディスクに書き込む」をクリックします。
ステップ3、「このディスクをどの方法で使用しますか?」と表示されたら、「CD/DVDプレーヤーで使用する」にチェックを入れて、「次へ」をクリックします。
注意:
「USBフラッシュ ドライブと同じように使用する」を選択して「次へ」をクリックすると、DVD-Rディスクがフォーマットされてしまい、USBと同じようなものになってしまって、通常のDVDディスクとして動画を書き込めなくなるので、選択しないようにしてください。
ステップ4、そして、エクスプローラーを開いて、「DVD RWドライブ」をクリックして、「ディスクに書き込む準備ができたファイル」に書き込みたいMP4ファイルをドラッグ&ドロップして追加します。
ステップ5、画面上部の「ドライブツール」をクリックし、「書き込みを完了する」をクリックします。
ステップ6、「ディスクのタイトル」を入力し、「次へ」をクリックするとDVDの書き込みを開始します。
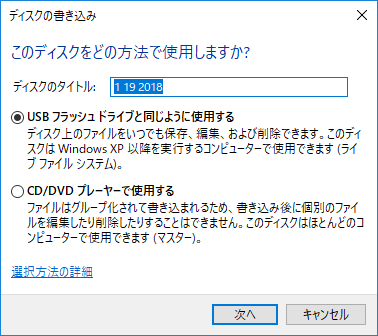
MP4からDVDに書き込む方法4、Windows Media Player
| ソフト | Windows Media Player |
| おすすめ度 | ★★★ |
| おすすめ理由 | 別途でインストールする必要なく、無料で使える便利なDVD作成ツール |
| おすすめユーザー | データ保存用のDVDを作成したいWindowsユーザー |
| 動作環境 | Windows 11/10/8/7 |
| 日本語対応 | 対応 |
| 入力形式 | MP4を含むよく使われる動画形式がほぼ対応しています。 |
| 出力形式 | CD、DVD |
| DVDプレーヤーで再生できるか | × |
「Windows Media Player」はWindowsオペレーティングシステムに標準搭載されているソフト、完全無料で利用できます。最新のWindows 10と11にも対応していますが、Windows 11ではデフォルトでインストールされておらず、手動でインストールする必要があります。このソフトを使えば、音楽とMP4形式の動画ファイルをCDやDVDに無料で書き込むことができます。また、DVDの書き込み速度もカスタマイズすることができます。
しかしながら、「Windows Media Player」を使って、「DVD データ」形式のDVDしか作成できず、家庭用DVDプレーヤーで再生できる「DVD-Video」形式へ変換できません。MP4動画をDVDに焼く前の編集機能がないだけでなく、高度な設定やオプションも提供されません。また、時々不明なエラーによりDVD書き込みが失敗することもあります。したがって、より多くの機能を持ち、より安定した「VideoByte DVD作成」の利用をお勧めします。
👍長所:
- 完全無料で利用可能
- データ保存用のDVDを作成できる
- DVDの書き込み速度を調整できる
👎短所:
- 「DVD-Video」形式のDVD作成が不可
- 編集機能がない
- DVD書き込み時にエラーが発生しやすい
Windows Media PlayerでMP4をDVDに書き込む手順
ステップ1、「スタート」>「すべてのプログラム」>「Windows Media Player」を開き、画面右上の「書き込み」タブをクリックします。
ステップ2、右側の下向きの三角マークをクリックし、「データCDまたはDVD」にチェックを入れ、空のDVDをパソコンに挿入します。
ステップ3、DVDに焼きたいMP4動画ファイルを左側のライブラリから右側のリスト欄にドドラッグ&ドロップしてから、右上の「書き込みを開始」ボタンをクリックすると、MP4からDVDへの書き込み作業が始まります。
注意:
Windows Media Playerは、Windows 11でも使用できますが、Microsoftは「グルーヴ ミュージック」や「映画 & TV」などの新しいアプリに多くの機能を移行しているため、Windows Media Playerの開発とサポートは基本的に停止されています。Windows 11でもMedia Playerの基本的な機能は利用可能ですが、より素敵なメディア体験や新しい機能を求める場合は、現在Microsoftが推奨しているアプリや本記事のおすすめの他のソフトを利用するほうが良いかもしれません。
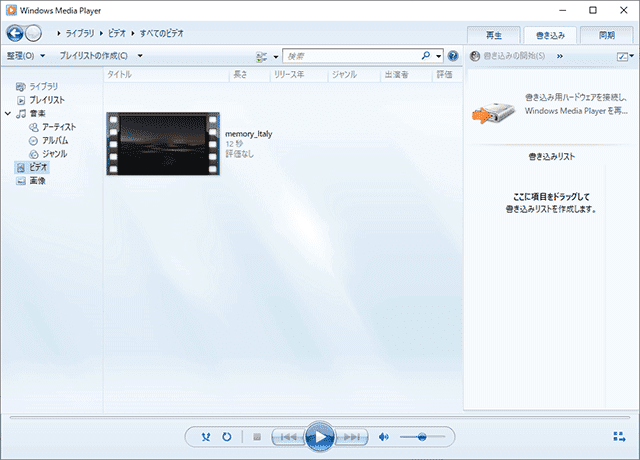
MP4からDVDに書き込む方法5、DVD Memory
| ソフト | DVD Memory |
| おすすめ度 | ★★★★ |
| おすすめ理由 | 多機能な有料CD・DVD作成ソフト |
| おすすめユーザー | 最新のWindows・Macに対応可能なDVD書き込みソフトを求める方 |
| 動作環境 | Windows 11/10/8/7/Vista/XP、Mac OS X10.10またはそれ以降 |
| 日本語対応 | 対応 |
| 入力形式 | AVI、MP4、M4V、MOV、MKV、FLV、WMV、MPG、MPEG、VOB、DV、NUT、FLV、MOD、TOD、RM、RMVBなど150種類の動画形式 |
| 出力形式 | DVDディスク(DVD-5、DVD-9)/ブルーレイディスク(BD-25、BD-50、BD-100)/フォルダ/ISOファイル |
| DVDプレーヤーで再生できるか | ○ |
便利な「DVD Memory」は、MP4動画をDVDディスクやDVDフォルダ、ISOファイルにオーサリングすることができるDVD書き込みソフトです。その上、動画編集も可能です。書き込み可能な形式が幅広いで、MP4やMOVなどの汎用的な動画形式からJPEG、PNGなどの写真形式までDVDに変換できますので、テレビでDVDを見たい場合には役に立ちます。また、MP3、AACなどのオーディオ形式をCDにオーサリングできるし、スライドショー作成機能も備えています。写真書き込み機能などについて、DVD Memoryの詳細レビューにて検証しましたので、興味ありましたら、是非ご確認ください。
WindowsとMacとも対応可能ですが、残念ながらMac版ではブルーレイのオーサリングに対応していないため、ブルーレイへの書き込みを行いたいMacユーザーにおすすめしません。それに、MP4などの動画をDVD-Videoに変換する時、無料体験版ではロゴが入りますから、DVDプレーヤーで再生する時は映像画面の美しさを損なうかもしれません。しかも、作成されたDVDディスクはある場合音が出ない問題があります。
👍長所:
- WindowsとMacの両方で使用可能
- DVDとブルーレイの作成に対応
- 多種類の対応フォーマット
- 多彩な機能
- 豊富な無料DVDテンプレート
- 簡単な操作
👎短所:
- 無料版ではウォーターマークあり
- 高価
- Macでブルーレイのオーサリングは不可能
- DVDは音が出ないことあり
DVD MemoryでMP4をDVDに書き込む手順
ステップ1、ソフトを起動し、データをDVDに焼く場合には「DVDディスク」を選択します。次に、「画像やビデオを追加」を押し、DVDに書き込みたいMP4動画ファイルをドラッグ・ドロップで読み込みます。
ステップ2、続いて、追加したMP4動画のプレビュー画面に入り、書き込み先のDVDディスクを選択し、必要に応じて動画を編集したり設定を調整したりしましょう。また、DVDメニュー作成画面で好きなメニューテンプレートを作成できます。
ステップ3、最後の「作成」画面で出力形式とディレクトリーを選択し、「作成」をクリックしてください。これでMP4をDVDディスクへの書き出しが始まります。
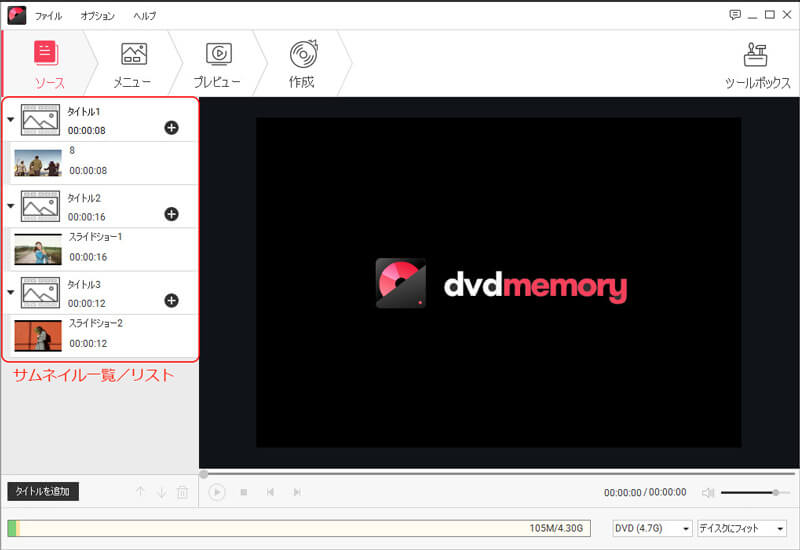
MP4からDVDに書き込む方法6、DVDFab DVD 作成
| ソフト | DVDFab DVD 作成 |
| おすすめ度 | ★★★★ |
| おすすめ理由 | 業界の有名なメーカーDVDFabに開発され、性能が保証される |
| おすすめユーザー | テンプレートを自由にカスタマイズして独自のDVDメニューを作成する初心者の方 |
| 動作環境 | Windows 11/10/8.1/8/7(32ビット/64ビット)、macOS 10.10 - 14 |
| 日本語対応 | 対応 |
| 入力形式 | MKV、MP4、AVI、 M2TS、 TS、MOV、 WMV、WMA、3GP、FLV、M4V、VOBなど200種類以上の動画ファイル形式 |
| 出力形式 | DVDディスク(DVD-9、DVD-5、DVD+R/RW、DVD-R/RW、DVD+R DL、DVD-R DL) |
| DVDプレーヤーで再生できるか | ○ |
「DVDFab DVD 作成」は、ほぼあらゆる動画からDVDディスク/ ISOファイル /フォルダを作成するためのDVD書き込みソフトです。MP4を含む200種類以上の動画ファイル形式から家庭用のDVDプレーヤーで再生可能な標準のDVD-Video形式に素早く変換できます。DVD-9、DVD-5、DVD±R/RW、DVD±R DLなどの各種ディスク形式に対応し、ユーザーのニーズをできるだけ満足できるように豊富な設定オプションが用意されています。誕生日用や結婚式用など様々なメニューテンプレートが用意されています。カスタマイズ性が高いDVDメニュー作成の他、音声や字幕を切り替えることもできるし、GPUアクセラレーションにより50倍速以上のDVD書き込み速度を実現できます。
しかし、「DVDFab DVD 作成」は有料のMP4・DVD書き込みソフトなので、制限なしで使用するには購入しなければなりません。一年ライセンスと無期限版のプランのみ提供され、金額が高くて、ちょっとしたDVD作成をしたい方にはあまり経済的ではありません。一方、格安の月間サブスクリプションを提供する「VideoByte DVD作成」のほうがコスパが良くて、最小限のお金を払うだけで手元のMP4動画をDVDに焼くことができます。
👍長所:
- 多様な動画フォーマットに対応
- 元動画の高品質を保持して、標準のDVDを作成できる
- 幅広いディスク形式に対応
- 更新頻度が高い
- 無料版あり
👎短所:
- 類似製品より高価
- 選択可能な料金プランが少ない
- インターフェースに他の製品のダウンロード誘導があるかもしれない
DVDFab DVD 作成でMP4をDVDに書き込む手順
ステップ1、ソフトの左側メニューから「作成」を選択し、「+ソースの追加」の左にある青いボタンをクリックして、「DVD 作成」モードを選択します。次に、「+」ボタンで書き込みたいMP4動画ファイルを追加します。
ステップ2、必要に応じて、出力や字幕、オーディオトラックを選択し、「メニュー設定」で独自のメニューを作成し、「詳細設定」でビデオ画質など調整します。
ステップ3、画面下部の「出力先」セクションで、作成されたDVDファイルの保存先ディレクトリを選択し、「開始」ボタンをクリックして、DVDの作成プロセスを開始します。
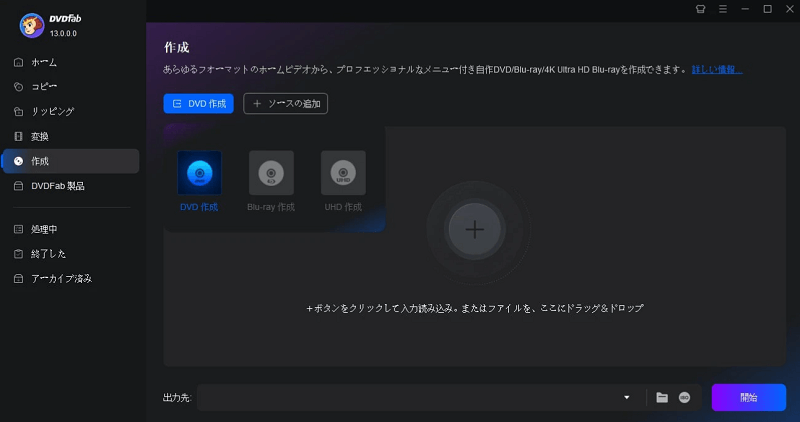
MP4からDVDに書き込む方法7、Freemake Video Converter
| ソフト | Freemake Video Converter |
| おすすめ度 | ★★★★ |
| おすすめ理由 | DVD書き込み・動画編集を簡単に行えるDVD作成ソフト |
| おすすめユーザー | DVD作成のほか、動画編集やダウンロード機能も欲しい方 |
| 動作環境 | Windows XP/Vista/7/8/8.1/10/11 |
| 日本語対応 | 対応 |
| 入力形式 | AVI、MP4、MKV、WMV、MPG、3GP、3G2、SWF、FLV、TOD、AVCHD、MOV、DV、RM、QT、TS、MTSなど500種類以上のフォーマット |
| 出力形式 | DVDディスク、DVDフォルダ、Blu-rayディスク |
| DVDプレーヤーで再生できるか | ○ |
「Freemake Video Converter」はMP4、AVI、MKVなど幅広い形式の動画ファイルを無料でDVDに焼くことができるソフトです。使いやすいし、基本的な動画編集・動画変換機能を搭載し、DVDコピーとBD&DVD書き込みに対応し、メニュー作成、字幕追加などの編集機能も備えています。
でも、このソフトは2024年7月の現時点において、Windowsのみに対応しています。また、書き込みの途中で音ズレなどのエラーが発生しやすく、「作成したDVDを家庭用DVDプレイヤーやテレビで再生できない」といったユーザーからの報告もあります。対策としては、安定性が高くてWindows・Mac両対応のDVD書き込みソフト「VideoByte DVD作成」の利用を推奨します。また、MacでMP4をDVDに書き込みする方に向けて、詳細な操作手順も別途に公開していますので、需要がありましたら是非確認してみましょう。
👍長所:
- 無料版あり
- 対応フォーマットが多い
- 操作が簡単で直感的なインターフェース
- 多彩なDVDメニュー用テンプレートが含まれている
👎短所:
- Macに対応していない
- 無料版で変換したビデオにウォーターマークあり
- 無料版で一部の機能が制限される
- ソフトの更新が不定期で遅い
- DVDの書き込み・作成というより動画形式変換ソフト
Freemake Video ConverterでMP4をDVDに書き込む手順
ステップ1、ソフトをインストールしてから、上部メニューの「+ビデオ」ボタンをクリックして、書き込みたいMP4形式のビデオファイルを追加します。
ステップ2、次に、画面の下部にある出力形式の「DVD」をクリックします。すると、ポップアップの「DVD出力パラメータ」画面にDVDの種類(片面1層/片面2層)、アスペクト比を選べます。日本ではNTSC方式を採用しますので、DVD記録方式を「NTSC」にします。また、画面の右上部の「メニューなし」ボタンから「DVDメニュー編集」を行うことも可能です。
ステップ3、PCのDVDドライブに空のDVDを挿入し、ソフトの「宛先」を選択してから「書き込み」ボタンを押せば、MP4からDVDへの書き込みが始まります。
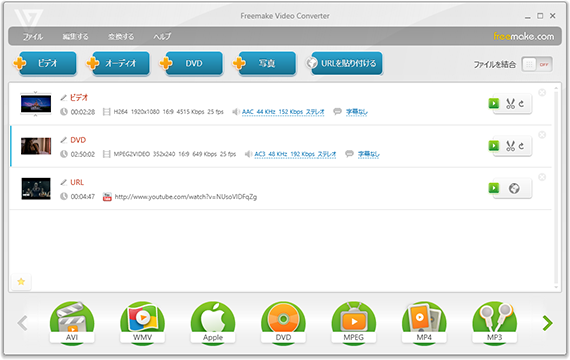
MP4からDVDに書き込む方法8、WinX DVD Author
| ソフト | WinX DVD Author |
| おすすめ度 | ★★★★ |
| おすすめ理由 | 機能が揃っているDVD作成フリーソフト |
| おすすめユーザー | 完全無料でMP4をDVDに書き込みたいWindowsユーザー |
| 動作環境 | Windows11 / 10 / 8.1 / 8 / 7 (64 bit OS) |
| 日本語対応 | 対応(文字化けが生じやすい) |
| 入力形式 | MKV、AVI、MP4、MPEG、MOD、MOV、WMV、FLV、RM、RMVB、Xivd、DviX、H264など |
| 出力形式 | DVDディスク(DVD-5、DVD-9)、DVDフォルダ、VOBファイル |
| DVDプレーヤーで再生できるか | ○ |
「WinX DVD Author」は、名前通りにWindowsだけに向け、デザインがシンプルで初心者でも手軽にMP4動画ファイルを無料でDVD-Videoに変換できる書き込み用フリーソフトです。基本的な機能として、MP4からDVDへの書き込み以外に、基本的な映像編集機能、字幕や画像、BGMなどを追加してタイトルメニューとチャプターメニュー画面を自由に作成する機能、DVDに合わせるVOBファイルを作る機能なども搭載しています。
その欠点は、ソフト自体の日本語は文字化けしやすいです。それに組み込まれたYouTubeダウンローダーを使用すると、後続のDVD書き込みタスクのためにYouTubeビデオをダウンロードできますが、Youtubeから動画を保存できないことが時々あります。また、書き込みはビデオDVDディスクにしか対応しておらず、ブルーレイをサポートしていません。DVDだけではなく、MP4動画をブルーレイに書き込みたい場合は 「VideoByte DVD作成」をおすすめします。
👍長所:
- 完全無料
- 多様な対応フォーマット
- 操作が簡単
- ウォーターマークなし
👎短所:
- Macに対応していない
- DVDディスクへのみ書き込み可能
- 日本語は文字化けしやすい
- Youtubeから動画を保存することに失敗する報告が多々ある
WinX DVD AuthorでMP4をDVDに書き込む手順
ステップ1、ソフトをインストールして立ち上げます。PCに空白のDVDを挿入し、メイン画面の右部にある「Video DVD Author」をクリックして、MP4をDVDに書き込む画面に進みます。
ステップ2、画面の左下部にある「+」ボタンをクリックして、DVDに書き込みたいMP4動画を選択し、ソフトに読み込みます。
ステップ3、続いて、DVDメニューの設定画面に入り、メニュー、字幕、チャプターなどを自分好みに設定します。
ステップ4、次へ進み、「DVD BUILDER」画面で「Start」ボタンをクリックします。MP4からDVDへの書き出し作業を開始し、完了するまでお待ちくだい。
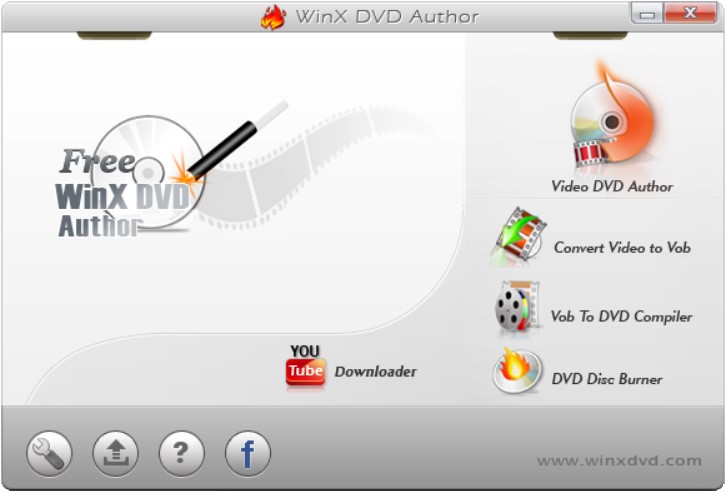
MP4からDVDに書き込む方法9、Leawo DVD作成
| ソフト | Leawo DVD 作成 |
| おすすめ度 | ★★★ |
| おすすめ理由 | 4K/HD動画のオリジナル高画質のままDVDを焼く外部ソフトをインストール不要で、無料で使える内蔵書き込みツール |
| おすすめユーザー | DVD-Video形式に変換したDVDビデオファイルを編集したり、3D作成したりしたい方 |
| 動作環境 | Windows 11/10/8.1/8/7、macOS 10.13/10.14.../13/14 |
| 日本語対応 | 対応 |
| 入力形式 | WMV, ASF, AVI, RMVB, FLV, RM, MOV, QT, MP4, M4V, DV, 3GP, 3G2, DAT, MPG, MPEG, VOB, FLV, F4V, MKV, NUT, NSV, DVRなどHDと一般ビデオ |
| 出力形式 | DVD, DVDフォルダ, ISOファイル, 3D DVD |
| DVDプレーヤーで再生できるか | ○ |
「Leawo DVD作成」はビデオ、写真、ISOファイルから直接DVDディスク(DVD-5、DVD-9)、DVD フォルダ、DVD ISOファイルを一気に作成できるプロのDVD書き込みソフトです。MP4や他の一般的な動画形式だけでなく、写真/画像からスライドショーを作成、DVDディスクに書き込むこともできます。無料で多彩なメニューテンプレートを提供していますので、DVDメニューもカスタマイズ可能です。また、出力の動画ファイルの画面効果をきれいにするためのビデオ編集機能も搭載しています。
ただし、有料ソフトとして、年間ライセンスと買い切りタイプの永続ライセンスのみが提供されています。もしDVDの書き込みが限られた期間だけ必要であれば、より高度な機能を持ち、もっと経済的な「VideoByte DVD作成」での格安の月間ライセンスがお勧めです。
👍長所:
- 画像・写真入力までサポート
- 対応するDVDデバイスの種類が多い
- リアルタイムプレビュー機能を提供
- 出力字幕と音声トラックを自由選択可能
👎短所:
- 他のDVD作成ソフトに比べて機能制限がある
- 予期せぬクラッシュや動作停止が偶に発生するかもしれない
- 公式サイトで掲載される情報が不十分
- 料金プランの選択が少ない
Leawo DVD作成でMP4をDVDに書き込む手順
ステップ1、「ビデオを追加」ボタンをクリックして、変換したいMP4動画ファイルを読み込みます。画面下部でDVDのディスク規格、画質、アスペクト比を設定します。
ステップ2、右側のサイドバーからメニューテンプレートを選択するか、自分なりのメニューを作成します。
ステップ3、その後、空白のディスクをPCドライブに挿入して、「書き込み」ボタンをクリックして書き込み設定パネルに入って、関連オプションを設定します。
ステップ4、設定が完了したら、「書き込み」ボタンを押して、MP4動画ビデオをDVDへの書き込みを開始します。
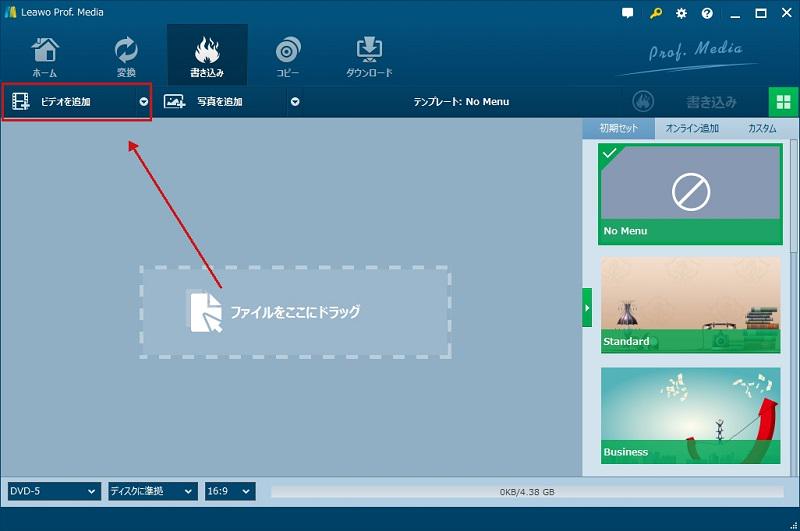
MP4からDVDに書き込む方法10、DVD Flick
| ソフト | DVD Flick |
| おすすめ度 | ★★★ |
| おすすめ理由 | シンプルなDVD作成フリーソフト |
| おすすめユーザー | 簡単な操作でDVDを作成したい方 |
| 動作環境 | Windows 2000/XP/Vista/7/8/8.1/10/11 |
| 日本語対応 | 対応(日本語化必要) |
| 入力形式 | AVI、MPEG、MP2、MP3、MPEG-4、MP4、MKV、MKA、OGM、Oggなど |
| 出力形式 | DVDディスク(DVD-5、DVD-9) |
| DVDプレーヤーで再生できるか | ○ |
軽い海外ソフト「DVD Flick」は、Windowsに対応、MP4などの動画ファイルを無料でDVD-Video形式に変換してディスクに書き込んで、家庭用のDVDプレーヤーにて再生可能な書き込みフリーソフトです。ビデオタイトルの編集やDVDメニューの作成など、基本的なDVDオーサリング機能も搭載しています。
操作が楽なのは良いものの、更新が長い間されていないため、MP4動画をDVDへの書き込み時間が長いです。また、VOBファイルオーサリングを行う際にフレームずれと音切れが発生する事が多いし、チャプター作成はプレビューしながら作成できず、ちょっと不便だと感じられます。しかも、自分で設定できる項目が少ないし、DVDを作成する自由度もあまり高くないため、細部にまでこだわりたい方にはおすすめできません。
さらに、「DVD Flick」は海外製のソフトなので、英語が苦手な場合には日本語化の必要があります。以前DVD Flickの日本語版が存在しますが、著作権保護が厳しくなったため、ダウンロード先が削除されたり、ブロックされたりすることになって、日本語版の入手が難しくなり、ダウンロードが困難なケースも報告されています。
MP4動画をDVD-Video形式に変換してからDVDに書き込むには同梱されるImgBurnの利用は必要です。MP4からDVDへの書き込み作業の速度が遅く、特に長い動画なら時間が非常にかかります。そのため、ハードウェア加速技術を採用し、ソフト言語の自由切り替えなど多くの設定オプションが提供される「VideoByte DVD作成」を利用する方がより便利です。
👍長所:
- 完全無料で使える
- 直感的な操作性で誰でも簡単に使用できる
- ウォーターマークなし
👎短所:
- DVDの書き込み時間が長い
- 設定項目が少ないため、詳細なカスタマイズができない
- DVDディスクへの書き込みにしか対応していない
- チャプター作成はプレビューしながら作成できない
- 日本語化必要
- 古すぎて時代遅れで更新されていない
DVD FlickでMP4をDVDに書き込む手順
ここで紹介しているのは日本語版の操作手順で、DVD Flickはもともと日本語に対応しないソフトなので、これから利用する方はまず以下の記事で日本語版DVD Flickのダウンロード方法を確認してください。
ステップ1、ソフト画面の右部にある「タイトル追加」をクリックして変換したいMP4動画を追加します。
ステップ2、追加したMP4動画を選択し、右側の「タイトル編集」、「一般」から動画タイトルやアスペクト比、サムネイルの設定を行えます。必要に応じて、「チャプター」、「オーディオトラック」、「メニュー設定」や「字幕トラック」の設定が完了すると、「適用」ボタンをクリックします。
ステップ3、右下の「参照」をクリックして、保存先をDVDディスクに設定します。そして、トップメニューバーにある「DVD作成」をクリックして、MP4ファイルをDVD-Video形式に変換する作業を開始します。
ステップ4、動画形式の変換が完了すると、連携の「ImgBurn」というDVDオーサリングソフトが自動的に起動されます。パソコンにDVDを挿入して「はい」をクリックすると、DVDへの書き込みを行います。
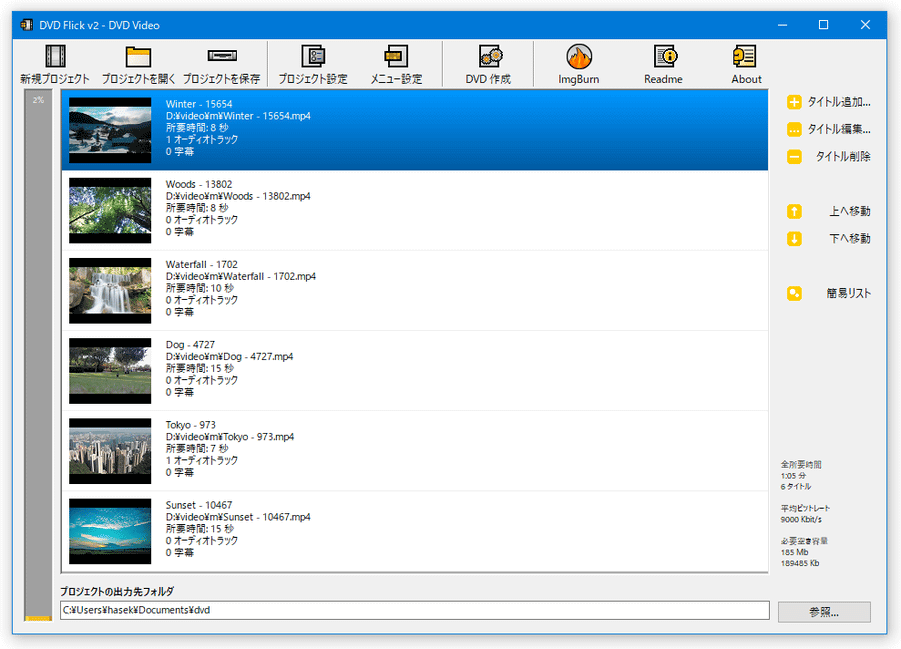
MP4からDVDに書き込む方法11、Burn
| ソフト | Burn |
| おすすめ度 | ★★★ |
| おすすめ理由 | 動作が軽い同時に、誰でも簡単に使える無料MP4 DVD書き込みソフト |
| おすすめユーザー | Macをお持ちの方 |
| 動作環境 | Mac OS |
| 日本語対応 | 対応(最新バージョンは非対応) |
| 入力形式 | MP4ファイルを含む多くのビデオ形式 |
| 出力形式 | CD、DVD |
| DVDプレーヤーで再生できるか | ○ |
「Burn」はMac専用のDVD書き込みフリーソフトで、MP4動画ファイルをDVDに簡単に焼くことができます。動作も軽く、パソコンに負担がかかりません。シンプルな操作性で知られて、初心者の間でも高い人気を誇ります。また、書き込み後のDVDを自動で検証するオプションも搭載し、書き込みエラーの少ない高品質なDVD作成が行えます。このソフトの旧バージョン2.51は日本語に対応していますが、旧バージョンなので最新のMacには対応していないかもしれません。
しかし、最新バージョンの「Burn」は日本語に未対応なので、手動で日本語化する必要があります。また、サポートが少ないし、初期設定がちょっと面倒なので、経験のない初心者にあまり優しくありません。MacでMP4動画をDVDに書き込みたい人にのみおすすめし、Windowsパソコンで作業を行うならシンプルかつ効率的な「VideoByte DVD作成」がおすすめです。
👍長所:
- 完全無料で利用できる
- 動作が軽い
- 書き込み後のDVD検証オプションを提供
👎短所:
- 最新バージョンは日本語に対応しない
- 初期設定がやや複雑
- コピーカードを解除できない
BurnでMP4をDVDに書き込む手順
ステップ1、Burnを起動し、メニューバーから「環境設定」>「ビデオ」>「一般」を選び、地域を「NTSC」に設定します。
ステップ2、「ビデオ」タブを選択し、DVDの名前を入力して、コラムを「DVD-Video」に設定します。
ステップ3、「+」ボタンをクリックして変換したいMP4動画ファイルを追加します。そして、空白のDVDをパソコンに挿入して、「ディスクを作成」をクリックします。
ステップ4、保存先をDVDディスクに設定して、再度「ディスクを作成」をクリックすると、DVDの書き込み作業が開始されます。
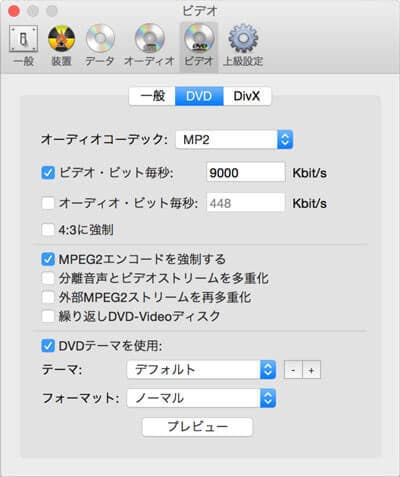
MP4からDVDに書き込む方法12、BurnAware Free
| ソフト | BurnAware |
| おすすめ度 | ★★★ |
| おすすめ理由 | 複数のディスクの同時書き込みが可能 |
| おすすめユーザー | 複数のディスクを作成したいWindowsユーザー |
| 動作環境 | Windows 11、10、8、7、Vista |
| 日本語対応 | 対応 |
| 入力形式 | MP3、 WAV、WMA、OGG、M4A、AAC、FLAC、APE |
| 出力形式 | CD、DVD、BD、ISOファイル |
| DVDプレーヤーで再生できるか | × |
トップクラスのDVD焼き付けソフト「BurnAware」はWindows専用の多機能ディスク書き込みソフトウェアで、無料版、Premium版、プロ版を提供しています。個人的な使用には無料版を選べばよいです。無料版はCD、DVD、Blu-rayディスクといった様々なディスクの書き込みをサポートします。また、複数のディスクを同時に書き込み、CD、DVD、Blu-rayディスクを作成して書き込み、オーディオCDやMP3ディスクを書き込むことに対応します。
ただし、BurnAware FreeではMP4動画を直接家庭用DVDプレーヤーで再生可能なDVD-Video形式に変換する機能はありません。出力形式が豊富なので、単に動画や音声をDVD・Blu-ray・CDに保存する場合に使ってみてはいかがでしょうか。データの保存に留まらず、ゆっくりとテレビやその他のメディアデバイスでも見たい場合は、「VideoByte DVD作成」が効果的な解決策としてお勧めします。
👍長所:
- ビデオ・オーディオデータをCD、DVD、Blu-rayディスクに焼く
- ディスクが正常に読み取れるかチェックする機能付き
- 複数のディスクの同時書き込みをサポート
- Blu-ray XLとM-Discにも対応
👎短所:
- MP4動画を直接DVDに焼けない
- 作成したDVDはデータDVDのみで、テレビやプレーヤーで再生できない
- Macに対応していない
BurnAware FreeでMP4をDVDに書き込む手順
ステップ1、まず、他のオーサリングソフトを使って、MP4ファイルをDVDの動画フォーマットに変換してください。通常は「VIDEO_TS」と「AUDIO_TS」の形式に変更します。
ステップ2、BurnAware Freeを起動し、「DVDビデオ」機能を選択します。
ステップ3、変換した「VIDEO_TS」と「AUDIO_TS」のフォルダをBurnAware Freeにドラッグ&ドロップします。
ステップ4、「書き込み」ボタンをクリックして、MP4をDVDに書き込みます。

【比較一覧表】MP4形式変換とDVD書き込みフリーソフトはどちら?迷っている方へのアドバイス!
本文で紹介したMP4からDVDに変換するソフトは12本まで厳選しましたので、どちらを選べばいいか迷っている方もいるでしょう。ここでは皆様のためにソフトの特徴を比較して一覧表を作成しました。また、各々のフリーソフトがどんな人に向いているかのも説明します。
| ソフト名🔥 | どんな人におすすめ? | 対応OS | 使いやすさ | DVD-Video形式の書き込み | 出力形式 | メニュー作成機能 | 動画編集機能 | 書き込み速度 |
| 🔥VideoByte DVD作成🔥 | 初心者から上級者までDVD書き込み・作成に興味があるすべての人 | Windows 11/10/8/7, MacOS 10.7以上 | ★★★★★ | ✔ | DVD、ブルーレイ、フォルダ、ISOファイル | ✔ | ✔ | ★★★★★ |
| DVD Styler | MP4からDVDへの書き込みを無料で行いたい方 | Windows 11/10/8/7/Vista/XP, MacOS X 10.10 以降, Linux | ★★★ | ✔ | DVDディスク | ✔ | ✔ | ★★★★ |
| Windows 10/11の標準機能 | PCでの再生・視聴を目的としてDVDを作りたい方 | Windows 11/10 | ★★★★ | ❌ | データDVD、パソコンで見れるDVD | ❌ | ❌ | ★★★ |
| Windows Media Player | データバックアップ・長期保存用のDVDを作成したいWindowsユーザー | Windows 11/10/8/7 | ★★★ | ❌ | CD、DVD | ❌ | ❌ | ★★★ |
| DVD Memory | Windows・Macに対応可能なDVD書き込みソフトを求める方 | Windows 11/10/8/7/Vista/XP, Mac OS X 10.10以上 | ★★★★ | ✔ | DVD、ブルーレイ、フォルダ、ISOファイル | ✔ | ✔ | ★★★★ |
| DVDFab DVD 作成 | テンプレートカスタマイズで個性的なDVDメニューを作りたい初心者 | Windows 11/10/8.1/8/7、macOS 10.10 - 14 | ★★★★ | ✔ | DVD、ブルーレイ、フォルダ、ISOファイル | ✔ | ✔ | ★★★★ |
| Freemake Video Converter | DVD作成のほか、動画編集やダウンロード機能も欲しい方 | Windows 11/10/8.1/8/7/Vista/XP | ★★★ | ✔ | DVDディスク、DVDフォルダ、Blu-rayディスク | ✔ | ✔ | ★★★★ |
| WinX DVD Author | 完全無料でMP4をDVDに書き込み、高品質のDVDを作りたいWindowsユーザー | Windows11 / 10 / 8.1 / 8 / 7 | ★★★ | ✔ | DVDディスク、DVDフォルダ、VOBファイル | ✔ | ✔ | ★★★★ |
| Leawo DVD 作成 | DVD-Video形式に変換したDVDビデオファイルを編集したり、3D映像まで作成したりしたい方 | Windows 11/10/8.1/8/7、macOS 10.13/10.14.../13/14 | ★★★ | ✔ | DVD、フォルダ、ISOファイル | ✔ | ✔ | ★★★★ |
| DVD Flick | 簡単な操作でDVDを作成したい方 | Windows 11/10/8.1/8/7/Vista/XP/2000 | ★★★ | ✔ | DVDディスク | ✔ | ✔ | ★★ |
| Burn | MacでDVD書き込みたい人 | Mac OS | ★★★ | ✔ | CD、DVD | ✔ | ❌ | ★★★ |
| BurnAware Free | 複数のディスクを一括で作成したいWindowsユーザー | Windows 11、10、8、7、Vista | ★★★ | ❌ | CD、DVD、ブルーレイディスク、ダブルレイヤーディスク、M-Disc、大容量のDVD・BD | ✔ | ✔ | ★★★ |
- 無料で手軽にMP4を高品質のDVDに変換したいWindowsユーザー
- DVD-Video形式での編集や3D映像作成も含め、簡単にDVDを作製したい方
- Macユーザーや複数のディスクを作成したいWindowsユーザーに理想的
どちらを利用すればよいのかあまり分からない方のために、利用者のイメージ・レビューからまとめてアドバイスを用意しました。ぜひ参考にしてください。
- 高度な編集機能を求める方:
VideoByte DVD 作成、DVD Memory、DVDFab DVD 作成、Leawo DVD 作成
- 完全無料でDVDを作成したい方:
DVD Styler、Windows 10/11の標準機能、DVD Flick
- シンプルな操作性を好む方:
VideoByte DVD 作成、Windows Media Player
- ストリーミング動画のダウンロード機能も利用したい方:
- Macユーザー向け:
VideoByte DVD 作成、Burn、DVD Styler
- データ保存用のDVDを作成したい方:
VideoByte DVD 作成、Windows Media Player、BurnAware Free
- PCでの再生のみを目的とした方:
最後には、最適な選択肢を求める方のために、どのようなニーズにも対応可能な、最強のDVD作成ソフト「VideoByte DVD作成」を特におすすめします。簡単な操作で高度な作成・編集・変換を施すことが可能であり、幅広い書き込み対応フォーマットも提供されています。これ一つの万能薬で、どのようなユーザーも対応可能です。興味があれば、今すぐ下のダウンロードボタンをクリックし、無料でお試しください。
MP4形式変換から見る、最高のDVDオーサリングソフトの特徴分析
まだ迷っている方に、優秀なDVDオーサリングソフトの特徴を解説していきます。特にMP4の動画ファイルをDVDに書き込むことに対します。これらの特徴を把握して、自身に適応した最善の一択を見つけましょう。
- ソフトを選択する時に考慮すべき要因として、使用するOS(WindowsかMac)、書き込みたいメディアタイプ(DVDかブルーレイ)、サポートするフォーマット、追加の機能や設定項目、書き込み速度が優れているか
- 高機能なソフトウェアを選択することで、より多様な使用状況に対応できますが、これらのソフトは大抵高価で、金銭面のコストとのバランスも考慮するべきです。
MP4などの動画ファイルをDVD・ブルーレイプレイヤーで高画質再生できるように、「VideoByte DVD作成」のようなWindowsもMacも使用できるものは標準的になります。また、月額プランが提供されていることで、需要以外のコストも発生しないので、まさにこの2つの条件を完璧に満たしているとも言えるでしょう。
- DVDオーサリングソフトの使いやすさは初心者にとって非常に重要です。機能が多すぎると初心者が混乱して使いづらくなる可能性がありますが、機能が少なすぎると快適な視聴体験を提供するDVDを作成できない場合もあります。
- ソフトウェアのインターフェースの簡潔さや、必要な操作ステップの少なさが使いやすさを判断する要素です。
高度な機能を持つ「VideoByte DVD作成」は簡潔なインターフェースで、操作が非常に分かりやすいようにデザインされ、誰でもすぐに使いこなせる使いやすさを持っています。DVDの書き込みが初めての初心者から上級ユーザーまで幅広いユーザーに対応します。それを踏まえても、強力な動画編集機能を搭載して、初心者向けのDVD作成ソフトとして強く推奨されています。
MP4からDVDへの完璧変換!形式変換と書き込みの究極ヒント集
1、DVD-RとDVD-RWの主な違いとは?書き込み用ディスクの選択
DVDにはワンタイム書き込みディスク「DVD-R」と再記録可能ディスク「DVD-RW」があり、それぞれに長所と短所があります。各DVDの特徴は次の比較表とおりです。
ヒント:
現在、新しいフォーマット「DVD+R」も存在します。書き込み精度が向上し、DVD-R技術の改善として後から開発されるタイプとして、よりデータの信頼性と安定性を確保できるとも言えます。「DVD+R」と比べて、「DVD-R」の書き込み制御はやや古く、特に速度が速い場面では書き込みエラーへの対処が若干劣っています。
DVD+RとDVD-Rの主な違いは、互換性、技術仕様、そしてデータ書き込みや管理の方法の違いにあります。
| DVDの種類 | 繰り返し書き込む | DVDの特徴 |
| データの永続保存を主な目的とするDVD-R/DVD+R | × | ・一度だけ書き込める ・一度データを焼いた後、データの変更・削除はできない ・コストが低く、安くて入手しやすい ・長期間データ保存に適しているため、アーカイブ用途などに最適 |
| テスト書き込みや一時的なデータ転送に便利なDVD-RW | ○ | ・最大約1000回のデータの書き込みおよび書き換えが可能 ・記録したデータを消去して新しいデータを書き込むことができる ・価格はDVD-Rより少し高い |
DVD-Rは安価で入手しやすいし、現在の市場に広く流通しているため簡単に購入できますが、書き込みは1回のみで、記録したデータの変更や削除はできません。一方、DVD-RWはDVD-Rに比べると価格はやや高めですが、繰り返し使用できるためコストパフォーマンスが良いです。書き込みの失敗が心配な場合は、DVD-RWをお勧めします。
2、MP4を書き込んだDVDで再生することに最適なプレーヤー
MP4をDVDに書き込む作業が完了したら、シンプルで直感的な「VideoByte ブルーレイプレーヤー」というDVD/ブルーレイ再生ソフトを使って、作成したDVDディスクに書き込まれた映像データを正常に再生できるかどうかを確認できます。普通は、プレーヤーソフトで問題なく再生できれば、一般的な家庭用のDVDプレーヤーでも再生できます。
3、高画質でMP4を変換してDVDに書き込む際の注意点
パソコンに取り込んだMP4からDVDへの書き込み作業を行う際に、DVD-Video形式に変換した後でもオリジナル品質を保ったまま、映像画面がきれいでDVDディスクに焼けるように、以下のポイントを覚えておきましょう。
- DVDビデオ画質は書き込みソフトの性能につながる
書き込みソフトの性能はDVD品質と視聴体験に影響します。MP4 DVD書き込みフリーソフトを使うと、画質が低下することもあります。その同時に、MP4 DVD書き込み有料ソフトの場合、ロスレス画質でDVDを作成できるタイプが多いですので、使ってみる価値があります。
- 画像の歪みがないように画面比率に注意する
画面比率はアスペクト比とも呼ばれ、映像の縦横比のことです。家庭のテレビの視聴なら通常の16:9で問題ありませんが、再生するデバイスやプレーヤーによって最適な比率が異なるし、再生するなら表示される画面が他の比率に変える場合もあります。その他のデバイスで可能性があります。そのため、再生機器の画面サイズに合わせて、DVDに焼こうとする動画ファイルの比率をチェックし、必要に応じて調整してください。
- 音ズレ問題の発生を防止する
パソコンでMP4動画を視聴したら正常でしたが、DVDに書き込んでからプレーヤーやテレビで再生すると、音声が映像と合わない「音ズレ」が発生することがよくあります。これは通常、動画の映像部分のビットレートと音声部分のサンプリングレートが変更されてしまうためです。動画を固定ビットレートに変換したり、適切なサンプリングレートを固定したりすることで、この問題を解消するかもしれません。
まとめ
本記事は、Windows・Macに対応し、MP4動画をDVDに焼くための優れたディスク書き込みフリーソフト12選を紹介しました。Windows XPから最新のWindows 10/11まで選択可能なソフトが多いです。
デジタル形式の動画ファイルをDVDに変換すれば、ディスクドライバーでの再生はもちろん、DVDプレーヤーでや大画面のテレビなどのモニターで楽しむこともできます。これを実現してくれるのが、専門的なDVDオーサリングソフトです。上記の各ソフトの特徴、長所や短所を比較して、自分にぴったり合う最適な選択肢を見つけましょう。特に注目したいのは「VideoByte DVD作成」です。このソフト1本だけで、WindowsでもMacても、DVD書き込みからメニュー作成、動画編集まで簡単に実現できます。最後までに読んで、まだどれにしようと決めていない方なら、是非「VideoByte DVD作成」を利用して、MP4動画を素敵なDVDに変換してみましょう。