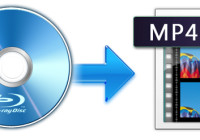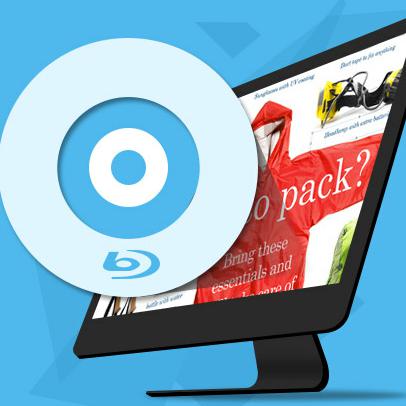伝統的なDVDディスクをMP4形式の動画に変換・リッピングすることで、DVDはより汎用性が高くなります。例えば、PC、スマホやタブレットなどのデバイスに自由に転送して、いつでもどこでも手軽に視聴できます。では、どのようにDVD動画をMP4に変換しますか?
DVD動画をMP4に変換できるソフトは数多くありますが、市販DVDや地デジの録画DVDから動画コンテンツを抽出してMP4にする時、強固なコピーガードを突破できることが重要です。そのため、今回はWindows 7からWindows 10/11まで対応可能な、簡単且つ無料でDVDをリッピングしてMP4に変換できるフリーソフトを9つ紹介します。各ソフトの特徴や操作手順についても丁寧に説明しますので、ニーズに応じて最適なDVD MP4変換ツールを見つけることができます。

DVDをMP4に変換するメリットについて
DVDドライブが搭載しているパソコンはどんどん少なくなってくる現在、DVDディスクを再生するためには特定の機器や条件が必要なので、MP4などの汎用的な動画データ形式ほど利用しやすくて保存も容易なタイプではありません。
そのため、ここではDVDをMP4フォーマットに変換する必要性と利点を強調しています。主なメリットは以下のようにまとめます。
- 柔軟な再生性:DVDディスク内の映像を抽出してMP4形式に変換すれば、DVDプレーヤーがなくても動画を多様なデバイスで再生できるようになります。
- 高い汎用性:DVDをMP4に変換した後、ほとんどのデバイスでも再生できて、デバイス間での互換性も格段に向上します。
- データの劣化・損失を回避:物理的なDVDディスクは耐用年数を超えるとデータの経年劣化が始まり、傷がつけられたら、データ損失のリスクも伴う可能性があります。その代わり、DVDをMP4というデジタル形式にデータ化するとこれらの心配が不要になります。
- 保存の容易さ:DVDディスクのように物理的な空間を占めるのに対して、MP4は小さな容量で保存できますので、ストレージを節約できます。また、DVDの損傷の心配もなく、効率的で永久的な保存が可能です。
- 動画の共有・編集:変換されたMP4動画ファイルの編集、共有や持ち運びが簡単です。思った通りにDVDからMP4に変換した動画を動画共有サービスにアップロードしたり、友人やSNSとシェアしたりできます。
これほど多くのメリットを持つため、DVDをMP4に変換する需要が増えていき、ニーズに応える存在として、多くのDVD MP4 変換ソフトが登場しています。
DVDをMP4に変換する方法とフリーソフト9選おすすめ
以下では、9つのDVD MP4変換ソフトを紹介し、各ソフトの特徴、操作手順、メリットとデメリットを紹介します。
DVD MP4変換ソフト1、VideoByte BD-DVDリッピング
| 使いやすさ | ★★★★★ |
| 対応OS | Windows 11/10/8/7/XP (32/64 bit)、Mac OS |
| 日本語対応 | 可能 |
| DVDコピーガード対応 | CSS、CPRM、CPPM、UOPs、ARccOS、UOPs、リージョンコードなど |
| 入力形式 | 自作・レンタル・市販・録画DVDディスク、DVDフォルダ、ISOファイル |
| 出力形式 | 無損失MPG、MP4、AVI、MP3、MKVなど、ISOファイルとDVDフォルダ |
| 特別機能 | 高画質DVD動画をMP4に変換、DVD・ブルーレイ同時に対応、メイン動画自動検出、動画編集機能、動画圧縮など |
「VideoByte BD-DVDリッピング」は最新のWindows 10 / 11およびMacに対応し、自作DVDから市販・レンタル・録画DVDやブルーレイ(Blu-Ray)までリッピングして、高精細なオリジナル品質を損なうことなくMP4などの幅広いメディア形式に変換できる高品質なソフトです。DVDディスクだけでなく、VIDEO_TSフォルダおよびISOファイルもMP4などの一般的な動画・音声形式へ変換できます。気軽にiPhoneでDVDを鑑賞したり、AndroidでDVDを再生したいニーズを簡単に満たすために、300以上の出力形式が提供されています。ユーザーは出力設定をカスタマイズし、変換後に動画を編集することができ、DVDの問題のためのワンストップソリューションです。
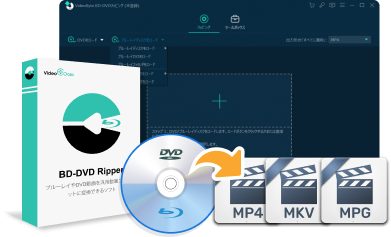
家庭用DVDプレーヤー以外の任意のデバイスで見れるよう見れるように変換できます。
- 強力的なコピーガード解除機能を搭載
- 汎用動画/音声またデバイス特定形式が提供
- DVD動画をオリジナル品質で無損失出力
- 実用な動画編集、ツールボックスが搭載
VideoByte BD-DVDリッピングの優れる機能:
- 変換中に元のHD品質を維持し、4K解像度をサポートする
- DVDとブルーレイ両方の変換・リッピングをサポートする
- 先進的なロック解除機能が搭載され、頑丈なコピーガード付きDVDを簡単に解除できる
- 300種類以上のMP4、AVIなどの汎用出力形式を提供する
- トリミング、字幕追加、音声の吹き替えなど実用的な動画編集機能を提供する
- フリー版の提供もあり、30日間で全機能を無料で体験する
「VideoByte BD-DVDリッピング」でDVDをMP4に変換する手順
Windowsでソフトをインストールしてから、以下の手順に沿って、数クリックだけでDVDをMP4に変換できます。Macでの操作はWindowsとほとんど同じです。Macのユーザーなら、「Mac向けのDVD MP4ソフトおすすめ」という記事を参考にしてください。
ステップ1、ソフトを起動し、MP4に変換したいDVDディスクをパソコンに挿入して自動的にロードします。もし正常的にロードできない場合、中央の「+」もしくは左上の追加オプションをタップして手動的にDVDを追加しましょう。
ステップ2、DVDが認識されたら、「メインタイトル」>「タイトル」をクリックして、MP4にリッピング・変換したい動画タイトルを選択できます。
ステップ3、出力形式をMP4に選択して、DVDを変換する前に需要に応じて字幕、オーディオトラックの調整やトリミングができます。設定完了後、右下の「すべてリップ」でDVDからMP4への変換作業が開始します。
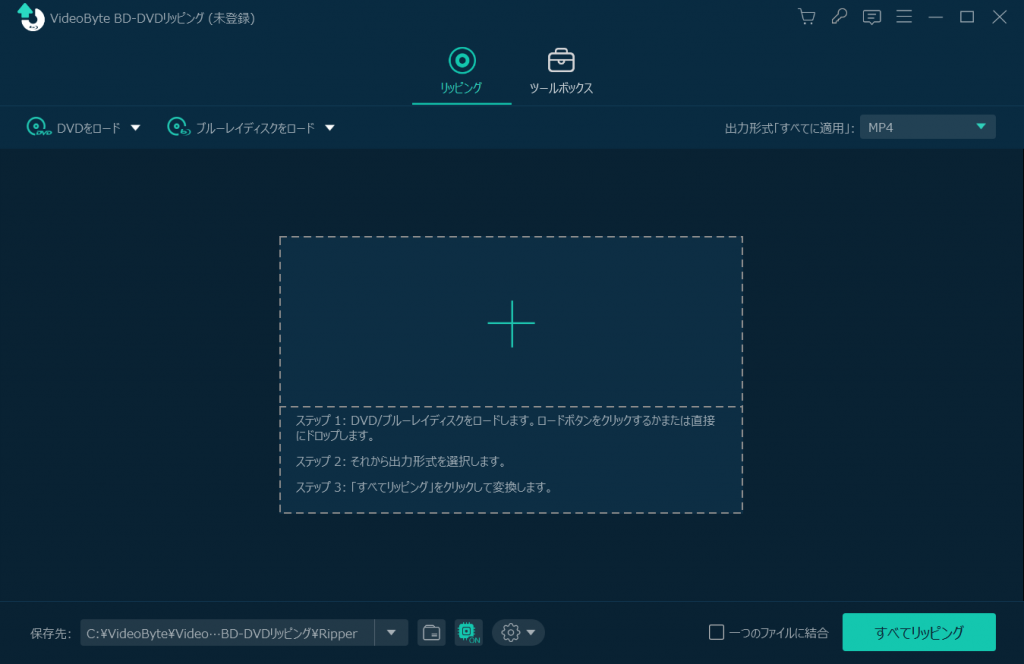
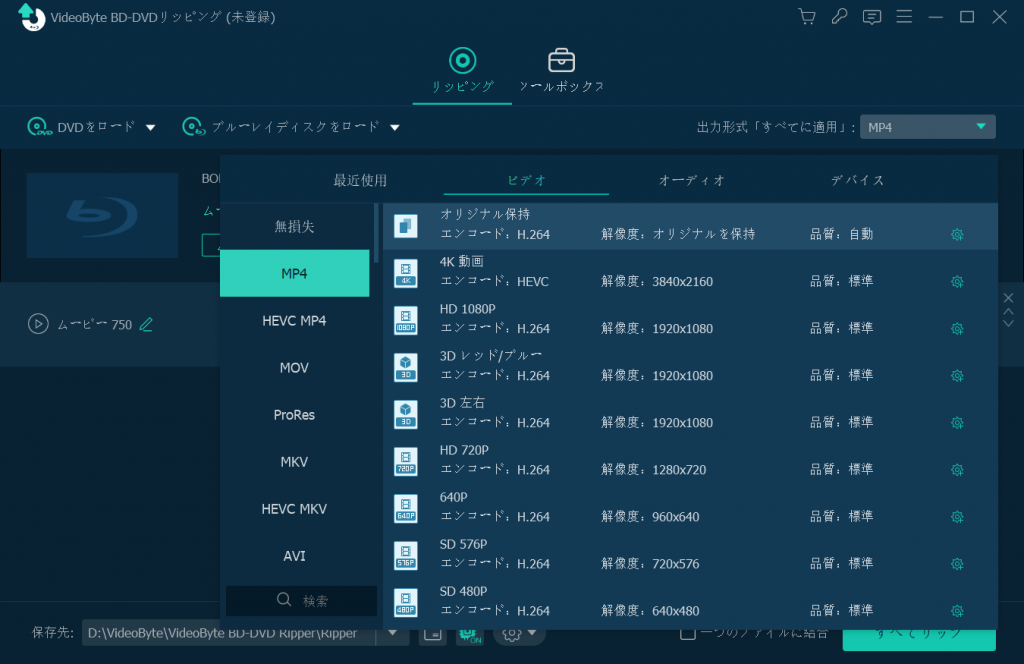
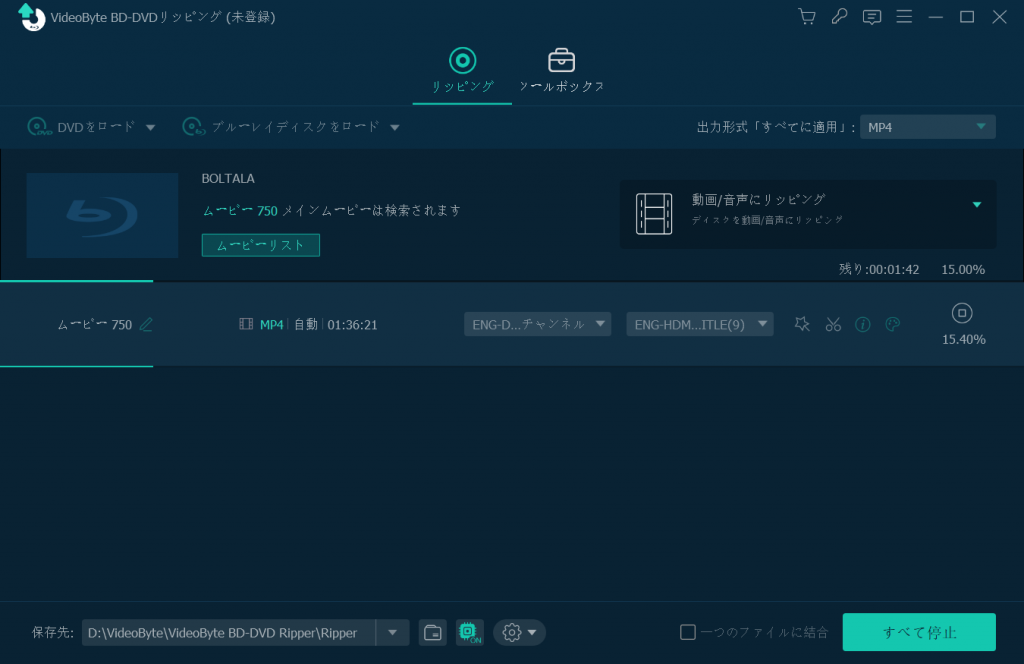
「VideoByte BD-DVDリッピング」は30日間の無料試用サービスがございますので、安心にご利用ください。DVDをスムーズにMP4に変換することを検証した上で、制限なしでより快適に利用できるように有料の製品版を検討するのがおすすめです。
DVD MP4変換ソフト2、DVDFab HD Decrypter
| 評価 | ★★★★ |
| 対応OS | Windows 11/10/8/7/、Mac OS |
| 日本語対応 | 可能 |
| DVDコピーガード対応 | RC、RCE、APS、UOPs、ARccOS、RipGuardなど |
| 入力形式 | DVD・ Blu-ray ディスク、フォルダ、ISO イメージファイル;H.265/4Kビデオ以外の動画 |
| 出力形式 | DVD・ Blu-ray ディスク、フォルダ、ISO イメージファイル;MKV、MP4 |
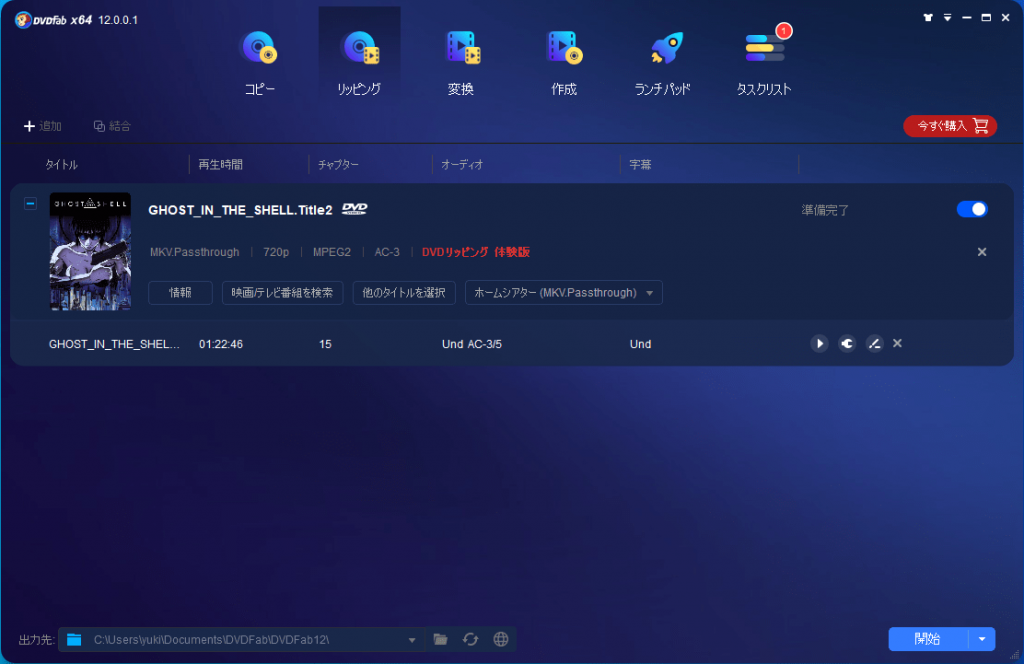
メリット:
- 様々な動画・音声フォーマットの出力をサポート
- コピー・リッピング・変換といった3つの機能を同時に持つ
- 高速変換処理でDVDの変換を数分間で完了
- 字幕、オーディオなどの詳細設定ができる
- 動画編集機能を搭載している
デメリット:
- Fake vts protectionなど一部の保護されたDVDは変換できない
- 有料バージョンへの購入誘導があるようだ
- 有料バージョンと比べて、無料版の機能が下回っている
ソフトの無料版はDVD MP4 変換に関する肝心な機能が制限されています。アダルトDVDを変換できない、一部の古い暗号化されるDVDしか対応しないなど、機能性に欠如があります。また、製品版を購入したい場合、DVDリッピング一つの機能だけでも請求金額は一万円以上になり、コスパはかなり低いです。その場合は、どんなガードがつけられても外せる高性能のDVD MP4 変換ソフト「VideoByte BD-DVDリッピング」を入手することを検討したほうがましでしょう。
DVDFab HD Decrypterを使ってDVDをMP4に変換する方法
ステップ1、ソフトを起動してから、上側から「リッピング」機能を選択します。
ステップ2、MP4に変換したいDVDディスクが読み込んだ後、「他のプロファイルを選択」>「フォーマット」>「一般」>「MP4」を選択します。
ステップ3、画面下部にある「フォルダ」アイコンをクリックして、出力動画の保存ディレクトリを選択して、「開始」ボタンをクリックしてから、DVDからMP4への変換プロセスが完了するまで待ちます。
DVD MP4変換ソフト3、PowerDVD
| 評価 | ★★★ |
| 対応OS | Windows 10/8.1/8/7 |
| 日本語対応 | 可能 |
| DVDコピーガード対応 | なし |
| 入力形式 | DVDディスク、Blu-ray、CD、ISOイメージファイルなど |
| 出力形式 | MP4、MKV、AVIなど |
「PowerDVD」は、CyberLinkが提供する高性能なマルチメディアプレーヤーソフトです。再生プレイヤーソフトとして高品質の再生技術と広範囲なフォーマットサポートにより、DVDやBDだけではなく、変換されたMP4ファイルでも最適な条件で視聴できます。高解像度MPEG-2ビデオと詳細なAC-3サラウンドサウンドを含む、強力なオーディオおよびビデオ処理機能搭載で、4K映画、DVD、Blu-ray、VR360˚などの再生に対応します。その同時に、PowerDVD(Standard版)はDVD形式変換機能も搭載し、簡単な手順でDVDデータをMP4に変換できます。
全体的に、PowerDVDは、自宅で映画館並みの視聴体験をしたい場合にも、強力なメディア管理ツールが必要な場合にも、最適な選択です。
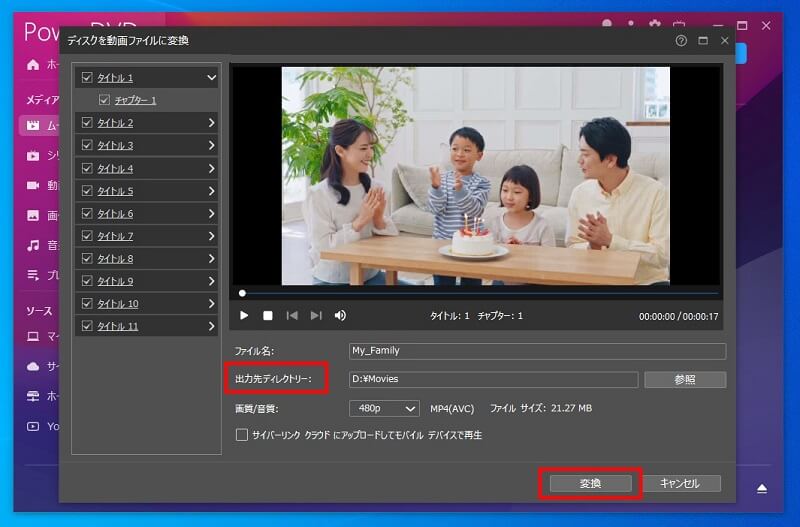
メリット:
- 高品質な再生に対応する高性能な再生プレイヤー
- 自作DVDのリッピングにも対応
- 幅広いメディア形式をサポート
- 再生以外にも、メディアの管理などの機能を搭載
- 8Kや4K動画の再生にも対応
デメリット:
- コピーガード解除に対応しない
- DVDや動画データの編集に対応しない
- 残念なことだがmacOSでは使えない
ただし、映像データを高品質に変換できますが、「PowerDVD」はコピーガード解除機能を搭載していませんので、自作DVDのみリッピングできます。その同時に、PowerDVDは2024年7月の現時点においてもMacに対応していませんので、Macユーザーや市販やレンタルなどDVDのコピーガードを解除してDVD動画をMP4に変換したい場合、やはり「VideoByte BD-DVDリッピング」を使ってみてください。
PowerDVDを使ってDVDをMP4に変換する方法
ステップ1、ソフトを起動し、DVDディスクから動画データを読み込みます。
ステップ2、ソースで読み込まれたDVDを選び、右クリックして「ディスクを動画ファイルに変換」を押します。
ステップ3、ファイル名や保存先などを設定して、動画データの解像度を選択してください。デフォルト出力形式はMP4です。最後に「変換」を押せば、動画変換の作業が始まり、変換済みのMP4動画は指定した場所に出力します。
DVD MP4変換ソフト4、Movavi Video Converter
| 評価 | ★★★ |
| 対応OS | Windows 11、10、8、7、Vista、XP、macOS 10.7以降 |
| 日本語対応 | 可能 |
| DVDコピーガード対応 | なし |
| 入力形式 | DVDディスク、DVDフォルダなど |
| 出力形式 | HDビデオ、MKV, MP4, AVI, WAV, MP3, FLACなど |
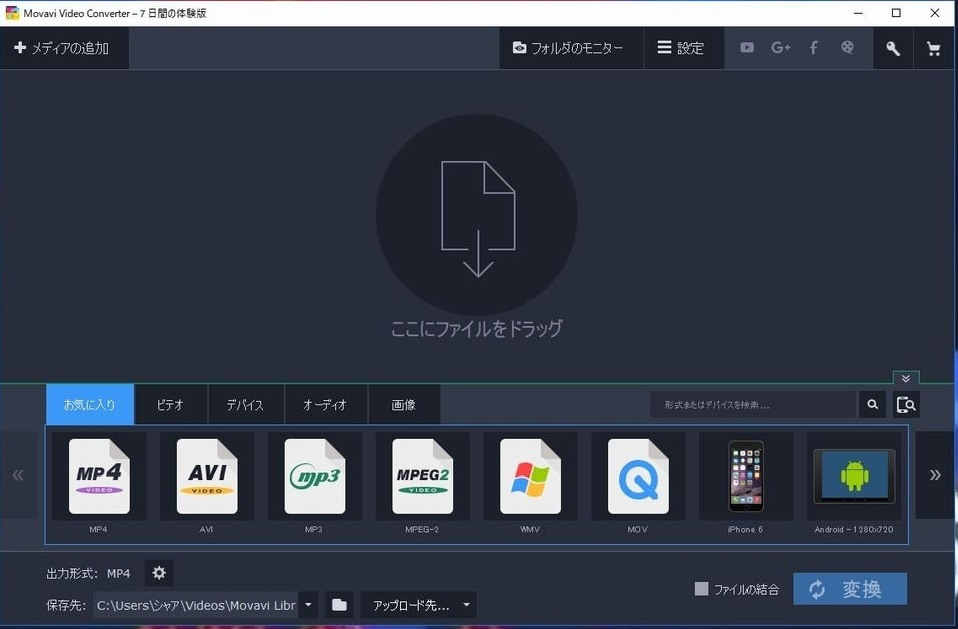
メリット:
- 高速かつ強力な変換機能
- 多くのフォーマットに対応
- 使いやすいインタフェース
- 付加的な編集機能
- カスタマイズ性が高い
デメリット:
- DVDのコピーガード保護を解除できない
- 出力動画に透かしが付いてしまう
- 編集機能が基本的過ぎると感じられるかもしれない
操作が簡単で使いやすいですが、専門的なDVDリッピングソフトではないし、無料版の機能制限が多いですので、「Movavi Video Converter」の機能だけでは満足できない場合、おすすめのDVDリッピングソフトの強力なDVD変換機能を使ってみてください。
Movavi Video Converterを使ってDVDをMP4に変換する方法
ステップ1、インストール済みのソフトを起動し、「メディアを追加」>「DVDを追加」を押して、DVDを読み込みます。
ステップ2、出力形式を「ビデオ」での「MP4」にして、変換前に基本的な編集機能やオプションで動画を加工してみます。
ステップ3、「保存先」で変換後の動画ファイルの保存先を指定し、「変換」を押して、DVDコンテンツをMP4に高速変換します。
DVD MP4変換ソフト5、WinX DVD Ripper Platinum
| 評価 | ★★★ |
| 対応OS | Windows 11/10/8/7、Mac OS |
| 日本語対応 | 可能 |
| DVDコピーガード対応 | RC、CSS、Sony ARccOS、UOPs、APS、RCEなど |
| 入力形式 | DVDディスク、DVDフォルダ、ISOイメージ |
| 出力形式 | MP4、FLV、MKV、AVI、WMVなど |
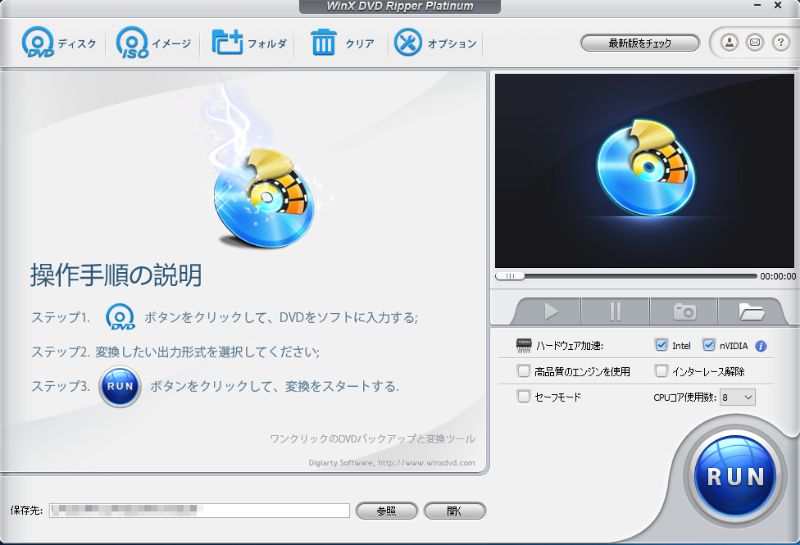
メリット:
- コピーガードが付いているDVDをMP4に変換
- トリミング・クロップ・字幕追加などの編集機能を備える
- インターネットがシンプルで初心者でも簡単に使える
デメリット:
- 用意される出力用の動画・音声形式が少ない
- 透かしの追加、コントラストと明るさの調整をサポートしない
- 無料版は5分しか変換できない
- 無料版では広告表示がある
無料で利用できるように見えますが、DVDからMP4へのリッピングに5分間の使用制限があります。より多くて高度な機能を求めるなら、まず他のDVD MP4変換ソフトを試してみることを強くお勧めします。
WinX DVD Ripper Platinumを使ってDVDをMP4に変換する方法
ステップ1、ソフトを起動した後、「ディスク」をクリックしてドライブに差し込んだDVDをソフトにロードします。「フォルダ」を押せば、変換したいVIDEO_TSフォルダの追加も可能です。
ステップ2、変換したいタイトルを選択して、出力プロファイルをMP4に指定して、「保存先」で出力ファイルの保存場所を選択します。
ステップ3、右下の青い丸「RUN」ボタンをクリックして、DVDからMP4への変換が実行されます。
DVD MP4変換ソフト6、HandBrake
| 評価 | ★★★ |
| 対応OS | Windows 10/11、MacOS 10.13以降、Linux |
| 日本語対応 | 可能(v1.0.0以前/最新v1.7.3が未対応) |
| DVDコピーガード対応 | 非対応 |
| 入力形式 | DVDディスク、DVDフォルダ、ISOイメージ、ブルーレイ |
| 出力形式 | MP4、M4V、MKV、AAC、MP3など |
「Handbrake」はオープンソースで開発されている動画変換フリーソフトとして高人気が集まっています。一般的な動画形式だけではなく、制限なしでDVDやブルーレイをデータ化してMP4などへ無料で変換できます。MP4、MKV、WEBMなど、一般的に使用されているビデオおよびオーディオフォーマットを広くサポートしています。動画のリサイズ、画質調整、字幕トラックの追加などの基本的な機能も備わっています。多くのカスタマイズ可能な設定が利用できます。元の画質をできるだけ保ちながらビデオサイズを大幅に圧縮する必要がある場合、または可変フレームレートのビデオを固定フレームレートに変換する必要がある場合に最適です。
総じて、HandBrakeは、日常的なビデオ形式の変換にも、プロのビデオポストプロダクションにも使える、非常に便利なツールです。
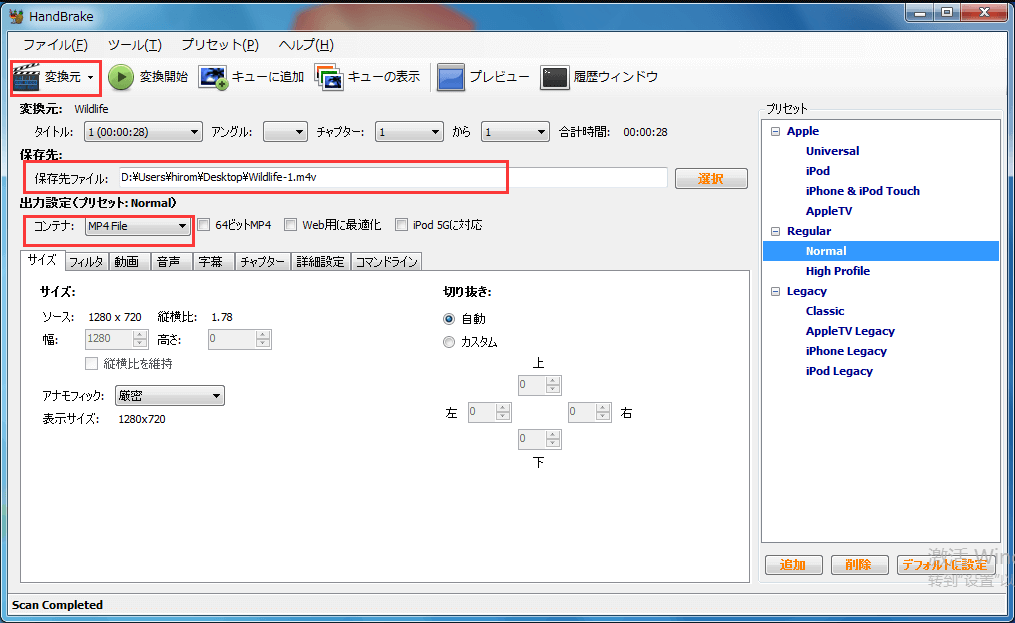
メリット:
- 完全に無料で利用できる
- DVD・ブルーレイ変換の他、普通の動画変換ソフトとして使用できる
- カスタマイズ可能な設定で高画質のままDVDからMP4への変換が可能
- 動画処理に関連する機能が豊かに搭載している
- Windows、MacとLinuxで動作可能
デメリット:
- コピーガードが付けられたDVDに対応しない
- 変換された動画の画質がやや劣化する
- インターフェースが初心者向けではない
- 最新バージョンは日本語にまだ未対応
最新バージョンはWindows 10/11でも動作可能ですが、無償で提供するDVD MP4 変換フリーソフトとして、コピーガード解除に対するアップデートの状況が厳しくて、現在もコピーガード付きのDVDをMP4に変換することができません。最新のDVDコピーガードも解除できるソフトが欲しいなら、上述の「VideoByte BD-DVD リッピング」は高いリッピング性能があるからおすすめです。
HandBrakeを使ってDVDをMP4に変換する方法
ステップ1、ソフトを起動し、「ソースの選択」画面で「フォルダ」をクリックして、変換元のDVDディスクやフォルダを選択します。
ステップ2、「概要」から出力形式を「MP4」に設定します。下部の「保存先ファイル」からパソコンにある出力動画の保存先を設定します。
ステップ3、画面上部にある「エンコード開始」をクリックして、DVDからMP4への変換を開始します。
DVD MP4変換ソフト7、VidCoder
| 評価 | ★★★ |
| 対応OS | Windows 11/10/8/8.1/7/Vista |
| 日本語対応 | 可能(日本語版があり) |
| DVDコピーガード対応 | 非対応 |
| 入力形式 | DVDディスク、DVDフォルダ、ISOイメージ、ブルーレイ |
| 出力形式 | MP4、M4V、MKV |
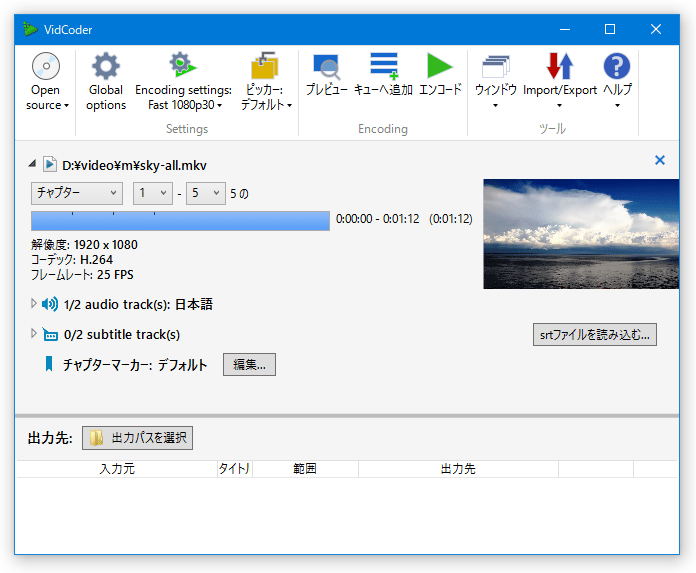
メリット:
- DVD MP4 変換フリーソフトなので完全無料で使える
- クロップ、トリミングなど動画編集機能が搭載
- 出力形式が豊富に提供されている
- 日本語パッチをインストールする必要がある
デメリット:
- コピーガード解除機能がないため、市販・レンタルDVDに対応しない
- Windowsパソコンだけ動作可能で、Macで使えない
- オリジナル品質を維持できない
- インターネットが複雑で、初心者が使いにくい
フリーソフトでありがたいですが、コピーガードが付いたDVDをMP4に変換することには対応していません。暗号化されていない自製DVDならば対応できますが、市販DVDやレンタルDVDならほぼ解析不能になります。そして、Windows向けのため、MacでDVDディスクをMP4動画に変換できません。Macのユーザーなら、前に紹介したWin・Mac両方対応のDVD MP4変換ソフト「VideoByte BD-DVDリッピング」の利用をお勧めします。
VidCoderを使ってDVDをMP4に変換する方法
ステップ1、MP4に変換したいDVDをドライブに挿入してからソフトを起動し、「ソースを開く」をクリックして、DVDビデオを選択してソフトに読み込みます。
ステップ2、上部のメニューから「エンコード設定」をクリックし、「一般」タブで出力画質を選択し、「コンテナ」オプションから「MP4」を選択します。
ステップ3、最後、「エンコード」ボタンをクリックして、DVDをMP4に変換する処理が始まります。
DVD MP4変換ソフト8、XMedia Recode
| 評価 | ★★★ |
| 対応OS | Windows 11/10/8/8.1/7 |
| 日本語対応 | 可能(日本語版があり) |
| DVDコピーガード対応 | 非対応 |
| 入力形式 | DVDディスク、DVDフォルダ、ISOイメージ |
| 出力形式 | 3GP、MP4、M4V、MOV、MP3など |
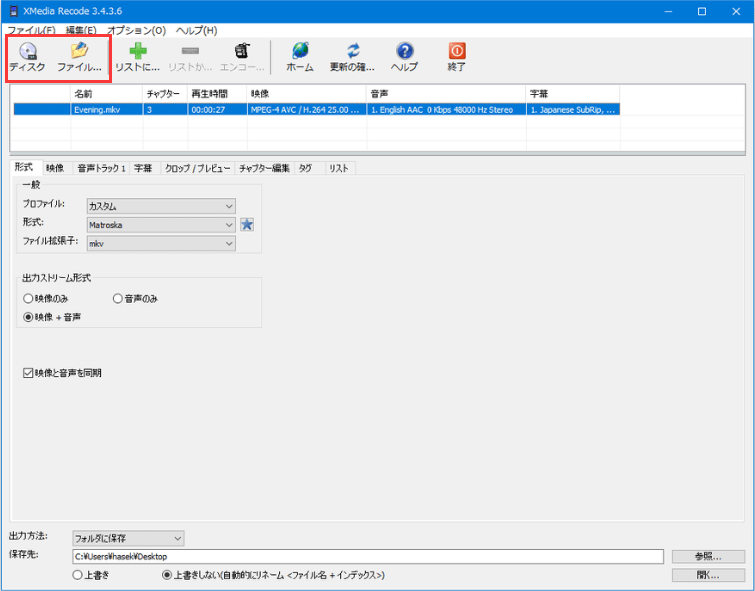
メリット:
- 完全無料かつ制限なしで使えるDVD MP4 変換フリーソフト
- 出力ファイル形式が多く提供されている
- 基本的な動画編集機能を持つ
デメリット:
- カスタマイズが必要な場合、設定がやや複雑
- コピーガードが付いてるDVDには対応しない
- DVD変換に時間がかかる
- インターフェースがあまりわかりやすくない
完全無料でDVDからMP4への変換ができますが、長年にアップデートしなかったため、不明エラーが発生してファイルの読み込みに失敗したり、強制終了したりする不具合がよくあるというデメリットがありますので、ソフトのサポートやアップデートを絶えずに行う「VideoByte BD-DVDリッピング」の方がより頼りになるとも言えます。
XMedia Recodeを使ってDVDをMP4に変換する方法
ステップ1、ソフト起動後、「ディスクを開く」のボタンをクリックしたら、ドライブ内のDVDディスクを読み込みます。
ステップ2、「形式」から直接「MP4」を選択するか、iPhoneやAndroidスマホなど特定の再生機器に最適なプリセットを指定して、ファイル拡張子としてMP4を指定します。
ステップ3、出力ファイルの保存先を決めた後、「エンコード」ボタンでDVDからMP4への変換を行います。
DVD MP4変換ソフト9、Freemake Video Converter
| 評価 | ★★ |
| 対応OS | Windows 11/10/8/7/Vista |
| 日本語対応 | 可能 |
| DVDコピーガード対応 | 非対応 |
| 入力形式 | DVDディスク、DVDフォルダ、ISOイメージ |
| 出力形式 | MP3、MP4、AVI、MKVなど |
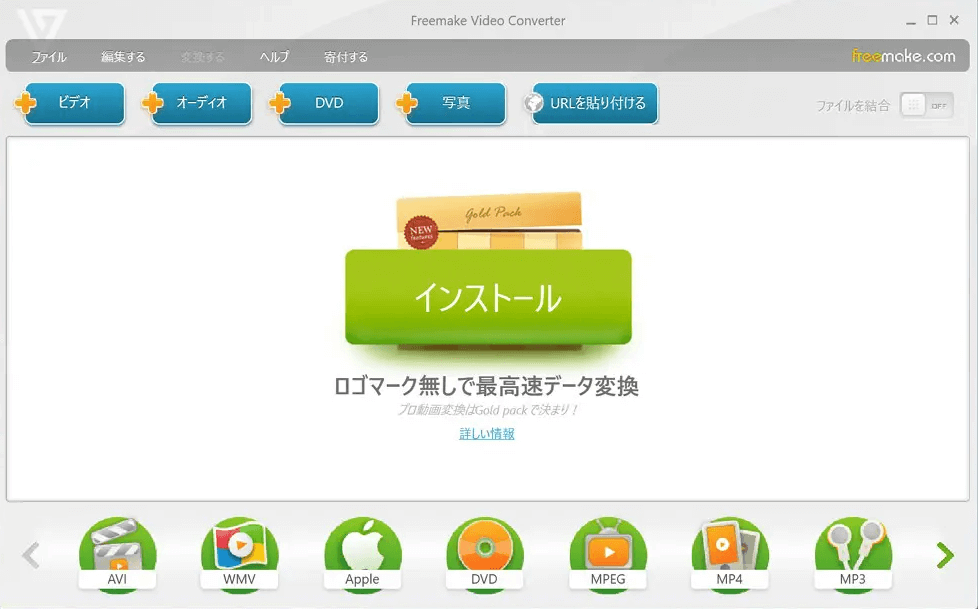
メリット:
- DVDリッピング・変換の他、普通の動画変換もサポート
- フリーソフトとして対応している入力・出力形式が多い
- 基本的な動画編集機能を持っている
- 編集後に動画をSNSと動画共有サイトに直接アップロードできる
デメリット:
- 完全無料なソフトではなく、一週間の試用期間が過ぎると再使用には有料版を購入する必要がある
- 無料版で出力された動画には透かしが入っている
- Windowsパソコンだけ動作可能で、Macに未対応
Freemake Video ConverterはDVDの動画変換まで対応する無料変換ソフトですが、すべての機能が完全に無料で使えるフリーソフトというわけではありません。無料でDVDをMP4に変換する場合、出力されたビデオの真ん中には結構邪魔になるウォーターマークが入ってしまいます。ウォーターマークを取りたいなら、7000円前後のお金がかかる必要があります。ウォーターマークを気にしないならいいですけれど、視聴体験に悪い影響を与えるので、本格的なDVDリッピングソフトの「VideoByte BD-DVDリッピング」がよりおすすめです。
Freemake Video Converterを使ってDVDをMP4に変換する方法
ステップ1、ソフトの画面上部の「+DVD」をクリックして、MP4に変換したいDVDを選択します。
ステップ2、画面下部から出力形式を「MP4」に選択します。高画質で変換したい場合、プリセットから「ソースと同じ」を選択します。
ステップ3、MP4出力パラメータの設定が完了したら、「変換する」ボタンをクリックします。これで、DVDコンテンツがMP4に変換されます。
9つのDVD MP4変換ソフトの選び方と比較一覧
上記は9つのDVDからMP4への変換ソフトの詳細な紹介でした。以下では、自分に合ったDVD MP4変換ソフトの選び方や、9つのソフトの機能をあらゆる角度から比較した情報をご覧いただけます。
DVD MP4変換ソフトの選び方
では、どのソフトを選ぶべきでしょうか?実は、目的に応じてソフトを選択することが大切です。たとえば、コピーガード付きの市販やレンタルDVDをMP4に変換したい場合や、変換中に動画の編集や設定の変更を行いたい場合、異なる機能を備えたソフトが必要です。以下では重要なポイントをいくつか挙げてみましょう。
- 使いやすさ:直感的なインターフェースが操作の手間を減らします。
- 無劣化変換:元の品質を保持しながらファイルを変換するのが良いでしょう。
- コピーガード解除機能:保護されたDVDでも問題なくリッピングできます。
- 変換スピードの速さ:効率的な変換でDVDリッピング時間を節約します。
- 動画圧縮:ストレージを節約するためにファイルサイズを縮小します。
- 動画編集その他の追加機能:カット、トリム、合成といった動画編集機能を利用できます。
DVD MP4 変換ソフトの比較一覧表
DVDをMP4に変換したい方のために、ここではソフトの違いを直感的に分かるような比較一覧表も用意されますので、ぜひご覧ください。
| 製品名称 | VideoByte BD/DVDリッピング | DVDFab HD Decrypter | PowerDVD | Movavi Video Converter | WinX DVD Ripper Platinum | HandBrake | VidCoder | XMedia Recode | Freemake Video Converter |
| Windows10対応 | ◎ | ◎ | ◎ | ◎ | ◎ | ◎ | ◎ | ◎ | ◎ |
| Mac対応 | ◎ | ◎ | × | ◎ | ◎ | ◎ | × | × | × |
| DVDコピーガード解除 | ◎(自作/レンタル/市販/録画DVD、Blu-ray全対応) | ◎(一部のDVD・BD) | × | × | ◎(市販やレンタルのDVD) | × | × | × | × |
| DVD映像プレビュー | ◎ | ◎ | ◎ | ◎ | ◎ | × | × | ◎ | ◎ |
| DVD変換速度 | 超高速 | 高速 | 高速 | 高速 | 高速 | 中~高 | 高速 | 中~高 | 高速 |
| 無劣化で出力 | ◎ | × | × | × | × | × | × | × | × |
| 動画編集 | ◎ | ◎ | × | ◎ | ◎ | × | × | × | ◎ |
| ツールボックス機能 | ◎ | × | × | × | × | × | × | × | × |
| DVD映像3D化 | ◎ | × | ◎ | × | × | × | × | × | × |
| 価格 | 3,980円(月間)6,980円(永久) | 無料(制限あり) | 4,800円 | 6,698円(年間)8,674円(永久) | 4,280円(年間)5,480円(永久) | 完全無料 | 完全無料 | 完全無料 | 無料(制限あり) |
- ビデオのトランスコードや編集が必要なユーザーには、機能豊富なHandBrake、VidCoder、XMedia Recode、Freemake Video Converterがあります。これらのツールは、さまざまな複雑なビデオ処理のニーズに対応する強力なビデオ処理機能を提供しています。
- オールラウンドなメディアプレーヤーをお探しなら、ユーザーフレンドリーな再生機能を提供するPowerDVDをお勧めします。
- より多くのフォーマットを必要とするユーザーには、Movavi Video ConverterとWinX DVD Ripper Platinumが良い選択です。メディアファイルを必要なフォーマットに簡単に変換できます。

もちろん、機能性やコスパの面から見ると、言うまでもなく安価の「VideoByte BD-DVDリッピング」は圧倒的に勝ち抜いて強くお勧めします。操作が簡単で、リッピングや動画編集などの機能も充実しているため、経済的かつ快適にDVDをMP4に変換して保存したい場合、ぜひ無料体験版を試してみましょう。
ヒント:
DVDから変換されたMP4動画ファイルを新しい空白のDVDディスクにダビングして保存したい場合、「VideoByte DVD 作成」の利用はおすすめです。
DVDからMP4への変換についてよくある質問
1、DVDをMP4に変換するのは違法ですか?
DVDをMP4に変換する際の法的な側面と言えば、著作権法により、個人的な用途であっても、技術的な保護手段(コピーガード)が施されたDVDやブルーレイを、無許可でリッピングしてMP4などの形式に変換する行為は禁止され、違法行為にあたります。一方で、コピーガードのかかっていないDVDの場合、これを個人的な用途でMP4へと変換することは法律によって認められています。DVDのリッピングと変換を行う場合、著作権保護を正しく理解して適切に行動してください。
2、無料でvideo_tsをMP4に変換する方法?
Video_TSフォルダはDVDビデオのディスクのファイル構造であり、複数の「VOB」「IFO」「BUP」ファイルを含みます。Video_TSからMP4への変換と言えば、通常その中に含まれる.VOBファイルをMP4に変換すると指す場合が多いのです。形式変換のために専用のソフトウェアを使用する必要があります。
以下は「VideoByte BD-DVDリッピング」を使ってvideo_tsをMP4に変換する手順:
ステップ1、ソフトを起動し、「DVDフォルダをロード」をクリックします。
ステップ2、MP4に変換したいVideo_TSフォルダをソフトに追加します。
ステップ3、右上のドロップダウンメニューで出力形式をMP4に設定します。
ステップ4、最後は「すべてリッピング」をクリックして、Video_TSフフォルダをMP4形式に変換し始めます。
3、DVDをMP4に変換した後に画質が落ちますか?
DVDからMP4への変換時に画質が落ちるかどうかは、使用するリッピングソフトウェアとその設定によります。無劣化変換をサポートしないDVDリッピングソフトを使えば、画質が多少落ちます。設定によって落とす程度が違うので、適切な設定で変換すれば、画質の劣化を最小限に抑える可能性があります。出力品質にこだわりがあり、画質を落とさずに変換したい場合、「VideoByte BD-DVDリッピング」の「出力形式」から無損失のMP4を選択すれば、オリジナル画質を損なうことなく変換します。
4、DVDの映像をチャプターごとに変換できますか?
もちろん、DVDの映像をチャプターごとに変換することは可能です。多くのDVD変換ソフトウェア(例えばVideoByte)ではDVDの映像をチャプター単位で選択し、個別に変換する機能を提供しています。DVDの全体ではなく特定のチャプターだけを選択して変換するのも可能です。ただし、オンラインで利用できるインストール不要の変換ツールの場合、このような詳細な操作はできないかもしれません。各ツールの特性を理解し、需要に応じて最適なツールを選びましょう。
5、インストール不要でDVDをMP4に変換するオンラインソフトはありますか?
「FreeConvert」のような無料で使えるオンラインDVD MP4変換ツールを利用して、VOBファイル(DVD-Videoにおけるデータ形式)をオンラインで手軽にMP4に変換することができます。インストールの手間を省き、ウェブサイトでDVDからMP4へのリッピング作業を直接行えます。
ヒント:
オンラインDVD MP4変換サイトはインストール不要で、無料で使えるといっても、専門のDVD変換ソフトと比べて、機能が少ないし、インターネット接続状況などに影響されます。ポップアップ広告への不意のクリック誘導もありそうで、ウィルス感染やプライバシー漏洩の可能性がないと言い切れません。よりスムーズで安全にDVDを高品質のMP4動画に変換したい場合は、他のDVD MP4 変換ソフトを使うほうがいいと思います。
まとめ
今回、DVDをMP4に簡単に変換するフリーソフトまたそれぞれの方法について紹介してみました。高画質のDVD動画をMP4に変換するのは、本記事で紹介されたファイル形式を変換できるソフトを使えば手軽に実行できます。ソフトによって、対応するDVDディスクの種類、変換速度や機能などは異なるので、自分の必要に最適なツールを選ぶことが重要です。
特に、その中でもトップクラスの「VideoByte BD-DVDリッピング」はただのDVDの変換だけでなく、ブルーレイの変換にも対応できるため、手元のDVDやブルーレイをMP4に変換しようとするディスクのコレクターにとって非常に便利なツールでしょう。DVDに保存された貴重な映像を永久に保存できるのみならず、自宅のDVDプレイヤーや外出先のスマホで自由に楽しみたい場合、せひ、30日間無料で使える体験版を試用して、ソフトの高度な性能を体感しましょう。