「DVDをiPhoneに取り込んで、バックアップやもっと自由にDVD動画をスマホで見る人も多いと思いますが、DVDの動画をiPhoneに入れるにはどうすればいいですか?」
市販やレンタルのDVDディスクには「コピーガード」という保護が施されているため、iTunesによるパソコンとiPhoneを繋いているだけで、DVDから動画ファイルをiPhoneに転送することはできません。故に、DVDをiPhoneに取り込む前には、まずコピーガードを解除して、DVDのデータをiPhoneに対応する動画形式のファイルにリッピングする必要があります。
本記事では、DVDをアイフォンなどのスマホに取り込むためのフリーソフト紹介します。DVDコピーガード技術の仕組み、iPhoneに対応する動画形式の詳細についても説明しますので、是非最後まで読んでみてください!
DVDをiPhoneで見るには?最適な取り込み方法を徹底解説!
お気に入りの映画や大切な思い出が詰まったDVDを、いつでもどこでもiPhoneで楽しめたらいいと思いませんか?特に、出張中や旅行中にお好みの映像を持ち歩けるのは便利です。要するに、専門的なソフトウェアによるDVDファイルを一般的なビデオ形式(iPhoneで再生可能)変換して、後で変換されたビデオをiPhoneに導入すれば完成です。この記事では、初心者でも簡単にできるDVDの取り込みソフトウェアと変換されたビデオをiPhoneに取り込む方法を紹介します。Androidユーザーなら、DVDをAndroidスマホに取り込み・再生する方法をご覧ください。
なぜ今、DVDをデジタル化するのか?
近年、物理メディアからデジタルメディアへの移行が加速しています。Statistaのある調査によると、2024年末時点でDVDやBlu-rayなどの物理メディアの売上は前年同期比で15%減少しており(Statista 2024年報告)、ストリーミングやデジタル購入への需要が増えています。この流れを受け、手持ちのDVDをデジタル化してスマートフォンに取り込む人が増加しています。
iPhoneに対応する動画形式とは?
1、iPhoneに対応する動画形式とは?
iPhoneで再生可能な動画フォーマットは、標準では「.MOV」、「.MP4」、「.M4V」に限定されています。ただし、これらのフォーマット内で使用される動画・音声のエンコード形式(例:H.264、H.265、AAC)にも対応が必要です。それ以外、VLCなどのサードパーティアプリを利用することで、MKVやAVIといった他のフォーマットも再生可能になります。
- MP4:MP4は多媒体データを格納するコンテナ形式の一つで、動画・音声・字幕などをまとめて保存できます。特に、H.264やH.265でエンコードされた高品質な動画ファイルが主流です。軽量で高画質の特徴があり、幅広いデバイスで再生可能です。
- MOV:MOVはApple社が開発した多媒体コンテナ形式で、QuickTime環境で使用されることが多いです。音声、動画、字幕、メタデータを一つのファイルに格納可能で、MacやiPhoneとの互換性が高い特徴を持っています。
- M4V:M4VはAppleがMP4形式を拡張して開発したコンテナ形式で、特にiTunes Storeで購入・レンタルされる動画に使用されます。動画や音声を含むほか、コピーガード・著作権保護(DRM)が適用されている場合もあります。

本記事が提案する最優の解決策ーー「VideoByte BD-DVDリッピング」
本記事では、専門知識がなくても簡単に使えるソフトウェア「VideoByte BD−DVDリッピング」を推奨します。このソフトウェアは、DVDを素早く高品質でiPhone対応フォーマット(MP4など)に変換できるだけでなく、コピーガードが施されたディスクにも対応可能です。初心者でも操作は直感的で、数クリックで変換が完了します。
次のセクションでは、「VideoByte BD-DVDリッピング」を含まれて、いくつかWindowsとMacOS両方とも使える無料ソフトと具体的な手順や注意点を詳しく解説していきますので、ぜひ参考にしてください!
![]() 豆知識:コピーガードとは?
豆知識:コピーガードとは?
コピーガード(英: Copy protection)とは、BDやDVDやVHSなど映像メディアや、CDやMDなどの音楽メディア、その他、パソコンソフトやゲームソフトなど各種メディアにおける無断複製を防止するため、著作権者が自ら、その著作物が複製出来なくなるように処理すること。
法的には「技術的保護手段」と呼ばれる著作権者等の権利の一種である。主たる目的は著作権等の保護であり、その適用分野は上記のメディアの他、ソフトウェアや印刷物など、多分野に渡る。一般には「コピーガード」「コピープロテクト」「コピーコントロール」「コピー制御」などと称されることもあるが、特に磁気メディアにおける上書きプロテクトと混同される可能性を嫌い、「コピーガード」という呼称が好まれている。
上記の内容出典: フリー百科事典『ウィキペディア(Wikipedia)』
DVDをiPhoneに取り込むために役立つソフト5選【2025厳選まとめ】
- 1. VideoByte BD−DVDリッピング🔥🔥
- 2. HandBrake🔥
- 3. VidCoder
- 4. XMedia Recode
- 5. DVDFab HD Decrypter
以上は、アイフォンにDVDビデオを取り込むための無料ソフトの最新厳選リストです。順を追って、まずはトップ1のVideoByte BD-DVDリッピングを紹介します。「コピーガード解除」なんて恐ろしいほど複雑な操作でも待っているかと思う方には、絶対的に安心な内容です!
「オススメ!」VideoByte BD-DVDリッピングでDVDをiPhoneに取り込む
| 使いやすさ | ★★★★★ |
| 対応OS | Windows 11/10/8/7/XP (32/64 bit)、Mac OS |
| 日本語対応 | 可能 |
| DVDコピーガード対応 | CSS、CPRM、CPPM、UOPs、ARccOS、UOPs、リージョンコードなど |
| 入力形式 | 自作・レンタル・市販・録画DVDディスク、DVDフォルダ、ISOファイル |
| 出力形式 | 無損失MPG、MP4、AVI、MP3、MKVなど、ISOファイルとDVDフォルダ |
| 特別機能 |
DVDとブルーレイディスク全対応・ハードウエア加速機能で最速時短・オールインワン動画編集、圧縮機能・字幕と音声トラック高度カスタマイズ |
「VideoByte BD-DVDリッピング」はCPRM・CPPMなどの主流コピーガードを全て一発解除できるリッピングソフトで、多種類のディスク、例えば市販・レンタル・録画DVDとブルーレイをMP4・MKVなど汎用動画/音声形式、DVD/Blu-rayフォルダ、ISOファイルに簡単に高速変換することができます。ソフトが提供する300種類以上出力形式の中、常用のフォーマットの以外、iPhone、iPad、iPod、Android、PS4/5などのデバイス専用形式の出力もサポートしております。
また、無損失出力機能を利用すれば、オリジナル品質を維持しながらDVD動画を高画質で出力して、iPhoneに取り込んだら快適に視聴できるでしょう。多機能なツールボックスで、DVD/BD変換機能の他に実用な動画編集機能なども搭載されています。注目されるのは「intel加速テク」「AMD加速」などのハードウェア加速テクを搭載して、業界より50%スピードアップします。

DVD・BDをリッピングしてMP4、MKVなどの汎用動画形式に変換できる実用なソフト
- DVD・ブルーレイに対応
- 300種類以上の出力形式が提供
- 無損失の出力は可能
- 強力的なコピーガード解除機能を搭載
対応OS:Windows 11/10/8/7/XP/Vista/MacOS 10.7から
次に、「VideoByte BD-DVDリッピング」を実際に使用して、DVDをiPhoneに取り込める形式に変換する手順を説明します。
ステップ1、「VideoByte BD-DVDリッピング」をダウンロード·インスト―ルする
WindowsバージョンとMacOSバージョンがあって、OSに適応した方をダウンロードしてから、パソコンにインストールします。
ステップ2、DVDディスクをロードする
iPhoneに取り込みたいDVDを入れたら、ソフトを起動します。自動にロードしますが、しなかったら、画面の真ん中にある「追加ボタン」または左上側の 「DVDをロード」 をクリックして、DVDを読み込みます。

ステップ3、取り込みたい動画をiPhoneに向いた形式で設定する
DVDの読み込みが完成したら、ディスク中の重要な動画ファイルは自動にチェック入れされます。リスト内の全てのファイルは選択可能です。観たいDVD映像をチョイスしたら、右側の「出力形式選択」ボタンで設定画面が開きます。DVDを自分のiPhone動画に変換したい場合は、 「デバイス」>「iPhone」 から型番と一致したものを選択しましょう。

ステップ4、DVDからiPhone対応の形式への変換を開始する
出力設定終わりましたら、下側の 「保存先」 からDVDをアイフォンに取り込むファイルの保存先を設定します。問題なければ、右側の 「すべてリップ」 をクリックすれば、DVDからiPhoneで再生可能なフォーマットへの変換が開始します。

実際に使ってみると、「VideoByte BD-DVDリッピング」のシンプルで直感的なインターフェースに感心しました。DVDの変換が初めての初心者でも、操作を迷うことなくスムーズに進めることができます。特に、「コピーガードの解除」など一見すると難しそうな言葉が出てきますが、実際には数クリックだけで、DVDをiPhoneに取り込む前の準備は終われます。
以上が、誰でも簡単に使いこなせる「VideoByte BD-DVDリッピング」の概要です。このソフトで変換作業を完了したら、あとはパソコンから変換済みの動画をiPhoneに転送するだけで、いつでもどこでもお気に入りの映像を楽しむことができます。30日の無料体験を提供されているので、是非ともソフトウェアをダウンロードしてお試しください!
「高人気完全フリーソフト」HandBrakeでDVDをiPhoneに取り込む
| 評価 | ★★★★ |
| 対応OS | Windows 10以降 (64 bit)、Mac OS 10.13以降 |
| 日本語対応 | 可能(v1.0.0以降日本語未対応) |
| DVDコピーガード対応 | 対応不可(UOPsやリージョンコードを含むコピーガードの解除には非対応) |
| 入力形式 | DVDディスク、DVDフォルダ、ISOイメージ、非コピーガードのブルーレイ |
| 出力形式 | MKV、MP4 |
「HandBrake」はDVD動画をiPhoneなどのデバイスで再生できるビデオフォーマットに変換する可能なソフトです。無料なソフトとしても、ハイスピードかつ高画質で変換でき、一括処理機能を利用して複数の動画を効率的に変換することもできます。DVDをアイフォンに取り込むためにHandBrakeを使用すれば、無料かつ高速でDVDをiPhone対応の動画形式に変換できます。残念ながら、フリーソフトのため、コピーガード解除に対応不可で、自作DVDの変換のみサポートします。
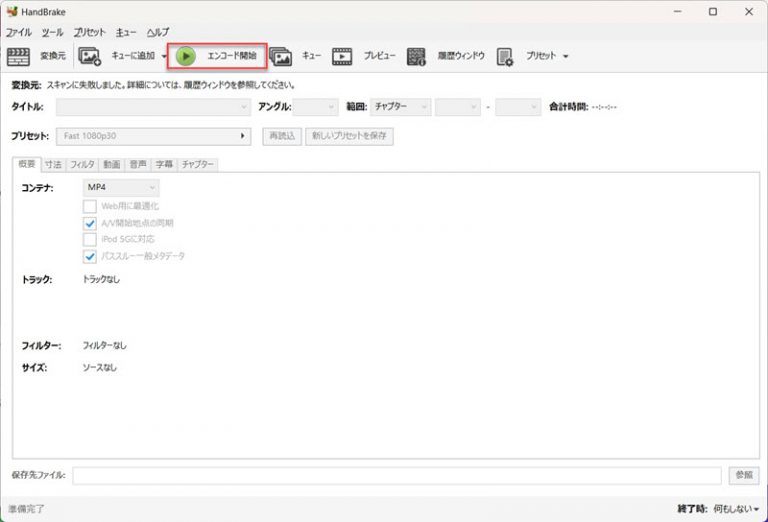
操作手順は以下のようになり,こちらを見ながら参考にしてもらえれば良いと思います。
ステップ1、HandBrakeを起動して、iPhoneに入れたいDVDをソフトにロードします。

ステップ2、動画の読み込みが終わったら、設定画面でニーズに応じて設定を変更します。
ステップ3、「エンコード開始」をクリックして、DVD動画の形式変換を開始します。
HandBrakeのインターフェースは少し複雑になりますので、初めての場合は何度の操作をしないと使いこなせません。歴史が長い古いソフトであるため、長い間にアップデートしなくて、最新のWindows 11に対応できないかもしれません。お使いのパソコンがWindows 11で、また初心者の方はHandBrakeより使いやすい「VideoByte BD-DVDリッピング」の方が良いと思います。
過去のHandbrakeでは、日本語に対応しなっかたので、日本語で利用したいなら、別途で日本語パッチをダウンロードする必要があります。ですが、現在最新のHandbrake1.7.1バージョン既に公式な日本語バージョンがありますので、もはやHandBrakeの日本語化パッチは必要ありません。
また、窓の杜などのようなサイトへのアクセスも必要なし、直接にHandBrake公式サイトからHandBrake日本語バージョンをダウンロードして、パソコンにインストールすることができます。
VidCoderでDVDをiPhoneに取り込む
| 評価 | ★★★ |
| 対応OS | Windows 10/11 (64 bit) |
| 日本語対応 | 部分対応(UIの一部が未翻訳の場合あり) |
| DVDコピーガード対応 | 非対応 |
| 入力形式 | DVDディスク、DVDフォルダ、ISOイメージ、非コピーガードのBlu-ray |
| 出力形式 | MP4、M4V、MKV |
「VidCoder」はWindows OS上で使う多機能の動画編集ソフトとして、DVDの形式変換に限らず、ブルーレイにも対応可能となります。ハードウェアアクセラレーションの設定も用意されていますので、DVDをiPhoneに取り込むためのDVDリッピングをより高速で実行できます。DVDをアイフォンに取り込む場合は、HandBrakeよりVidCoderは直感的なインターフェースで初心者の方にもお勧めします。

VidCoderでDVDの形式変換をする操作手順は以下のようになります。
ステップ1、VidCoderを起動します。「ソースを開く」をクリックして、「動画ファイルを開く」でソースとなるDVDを選択して追加します。
ステップ2、「出力パスを選択」ボタンを押して、DVD動画の保存先を指定します。上部メニューにある「エンコード設定」を押してDVDから取り出したビデオの拡張子を選択して、開始ボタンをクリックします。
VidCoderはコピーガードの解除機能は搭載されていないので、自作のDVDしかリッピングできません。市販・レンタルのDVDをiPhoneに取り込む場合は強力的なDVDリッピングソフト「VideoByte BD-DVDリッピング」をお勧めします。
XMedia RecodeでDVDをiPhoneに取り込む
| 評価 | ★★☆ |
| 対応OS | Windows 10/8/8.1/7 |
| 日本語対応 | 可能(日本語版があり) |
| DVDコピーガード対応 | 非対応 |
| 入力形式 | DVDディスク、DVDフォルダ、ISOイメージ、各種動画ファイル(MP4、AVI、MKV など)、音声ファイル(MP3、AAC、FLAC など) |
| 出力形式 | 3GP、MP4、M4V、MOV、MKV、AVI、FLV、MP3、AAC、FLAC など |
「XMedia Recode」は、Windows対応の多機能な動画変換ソフトで、直感的な操作と豊富な機能が特徴です。DVDディスクやISOイメージ、各種動画ファイルをiPhoneなどのデバイスで再生可能な形式に簡単に変換できます。また、字幕の埋め込みやフレームレート調整、クリッピングなどの編集機能も備えています。さらに、Intel QSVやNVIDIA NVENCなどのハードウェア加速機能に対応しており、高速かつ効率的なエンコードが可能です。ただし、コピーガード付きDVDを直接扱うことはできないため、事前に解除が必要です。

XMedia Recodeを利用して、DVDをiPhoneに入れるための操作は以下のようになります。
ステップ1、XMedia Recodeを立ち上げて、インターフェースの左上にある「DVDを開く」ボタンからディスクを読み込んで、エンコードの設定をします。
ステップ2、「リストに追加」を押して、エンコードリストに追加します。エンコード開始ボタンをクリックすると、DVDのリッピングは開始します。
XMedia Recodeは長期に渡って、バージョンアップデートが施されていないため、ファイルの読み込みに失敗したり、書き込みがエラーする可能性があります。より安定した状況で、DVDの映像をアイフォンに取り込みたい場合は、継続アップデートが無料で対応する「VideoByte BD-DVDリッピング」のほうをおすすめします。
DVDFab HD DecrypterでDVDをiPhoneに取り込む
| 評価 | ★★★★ |
| 対応OS | Windows 11/10/8.1/8/7、Mac OS 10.10-13 |
| 日本語対応 | 可能 |
| DVDコピーガード対応 | RC、RCE、APS、UOPs、ARccOS、RipGuardなど |
| 入力形式 | DVD・ Blu-ray ディスク、フォルダ、ISO イメージファイル;H.265/4Kビデオ以外の動画 |
| 出力形式 | DVD・ Blu-ray ディスク、フォルダ、ISO イメージファイル;MKV、MP4 |
「DVDFab HD Decrypter」はDVDやブルーレイをロスレス品質でコピー・リッピングするフリーソフトです。DVDやBlu-rayの暗号化を解除して、ディスクから動画データを抽出したり、パソコンに取り込んでバックアップを作成したりすることができます。また、処理スピードが速い、BGM追加、テキスト追加、動画トリミングなど基本的な編集ができます。サポートする動画形式が多くて複数の動画を結合したり、連結したりすることができます。

DVDFab HD Decrypterを利用して、DVDをiPhoneで観れる動画に変換する操作を紹介します。
ステップ1、DVDFab HD Decrypterを起動して、「リッピング」タグを選択します。ドライブ入れたDVDが認識して読み込みを待ちます。パソコン動作状況によっては時間がかかる場合があります。
ステップ2、ローディングが終了したら、リッピングしたい動画を選択して、出力設定を行います。「フォーマット」>「ビデオ」をクリックしすれば、iPhone対応の動画形式「MP4」が選択できます。
ステップ3、最後は右下の「開始」をクリックすれば、DVDのリッピング・変換は始まります。

「DVDFab HD Decrypter」の全面的なレビューも公開していますので、このソフトに関するより詳細な内容を把握したい方は是非確認しましょう。まとめて言うと、DVDFab HD Decrypterは無料ソフトとしても申し分のないリッピングソフトですが、無料版ではコピーガードの解除に制限があります。それは、最新のコピーガード技術は無料版では対応しません。この制限を無くすには、有料版にアップグレードをしないといけないので、まだコピーガードに疑問持っている方にはとてもおすすめできません。
そんな場合は本文で紹介した「VideoByte BD-DVDリッピング」の利用をおすすめします。VideoByteは30日間の無料期間を提供して、無料・有料版問わず、コピーガードの解除・アップデートは全て対応します。これなら、安心して、DVDのリッピングを試せます。
変換されたDVD動画をiTunesによるiPhoneに取り込む・見る方法
前文で紹介したDVDのリッピングソフトで、ビデオをiPhoneが対応する動画形式に変換した。ここからは、iTunesを利用して、DVDから抽出した動画ファイルをiPhoneに取り込みます
ステップ1、iTunesをダウンロードして実行する
iTunesの公式ダウンロード先:https://www.apple.com/jp/itunes/
上記のリンクからiTunesをダウンロード・インストールしてから、iPhoneをパソコンに繋いで、iTunesを立ち上げます。

ステップ2、変換したDVD動画ファイルをライブラリに追加する
iTunesを起動したら、iTunesの左上にiPhoneのアイコンが表示されるので、ここをクリックします。
左サイドのメニューから「ムービー」を選択します。DVDから変換された動画ファイルをiTunesにドラッグ・ドロップでライブラリに追加します。画面にある「ムービーを同期」にチェックを入れます。

ステップ3、DVDから抽出した動画をiPhoneに同期する
その後、ライブラリに追加されたDVD動画にチェックを入れます。iTunesの右下の「適用」をクリックすると、iPhoneへの転送(同期)が始まります。

これで、元にパソコンに保存しているDVD動画をiPhoneへの転送が完了します。iPhoneの「ビデオ」アプリで変換後のDVD動画を無制限で再生できるようになります。

DVDをiPhoneに取り込む無料ソフトの比較一覧表
以上で、DVDをiPhoneに取り込む方法の紹介は終わりました。コピーガードの解除は「VideoByte BD-DVDリッピング」のような無料ソフトを使えば、簡単にDVDからiPhone対応の形式に変換することができます。また、本文では多くのDVDリッピングソフトを紹介しましたが、どれが一番自分に相応しいかまだ迷っている方には、比較の早見表を作りました。ご参考になればかと思います。
| 比較項目 | 👍👍VideoByte BD-DVDリッピング | 👍HandBrake | VidCoder | XMedia Recode | DVDFab HD Decrypter |
| 対応OS | Windows 10以降、Mac OS 10.13以降 | Windows 10以降、Mac OS 10.13以降 | Windows 10/11 | Windows 10/8/7 | Windows、Mac OS |
| 日本語対応 | 可能 | 部分対応(UIの一部が未翻訳の場合あり) | 可能 | 可能 | 可能 |
| DVDコピーガード対応 | CPRM、AACS、ARccOS、Cinaviaなど全対応👍 | 非対応 | 非対応 | 非対応 | RC、RCE、APSなど |
| 入力形式 | DVDディスク、フォルダ、ISOイメージ、ブルーレイ | DVDディスク、DVDフォルダ、ISOイメージ、非コピーガードのブルーレイ | DVDディスク、DVDフォルダ、ISOイメージ、非コピーガードのBlu-ray | DVDディスク、DVDフォルダ、ISOイメージ、各種動画ファイル、音声ファイル | DVD・Blu-rayディスク、フォルダ |
| 出力形式 | 無損失MP4、AVI、MKV、ISO・BD/DVDフォルダなど👍 | MKV、MP4 | MP4、M4V、MKV | 3GP、MP4、M4V、MOV、MKVなど | DVD、ISOイメージなど |
| 無料試用期間 | 30日間 | 完全無料 | 完全無料 | 完全無料 | リミテッドフリーソフトウェア |
| 特徴 | 強力なコピーガード解除、継続的なアップデート | 広範なフォーマット対応、高度なカスタマイズ | 直感的インターフェース、簡単操作 | 多彩な出力フォーマット、編集機能 | ロスレス品質、基本的な編集機能 |
| 適応ユーザー層 | コピーガードがかかったDVDユーザー、一般ユーザー | 自作DVDリッピングしたい人・初心者向け | 自作DVDリッピングしたい人 | 柔軟なフォーマット変換を求めるユーザー | 最新ではないDVDのリッピングを望む人 |
この記事で紹介した5つのソフトウェアは、それぞれ異なる特徴と機能を備えています。どれが一番自分に最も適しているかまだ迷っている方には、比較の早見表をご用意しました。ご参考になれば幸いです。全体的な性能、対応範囲、そしてユーザーフレンドリーさを考慮すると、「VideoByte BD-DVDリッピング」が最も優れた選択と言えます。
おまけ:DVDをiPhoneに取り込むソフトウェアの選び方
iPhoneでお気に入りのDVD動画を見るためには、適切なDVDリッピングソフトを選ぶことが重要です。しかし、どのソフトを選べばよいのか迷うことも多いでしょう。ここでは、ユーザーが選択や購入する時に考慮すべきポイントをまとめて詳しく説明いたします。
自分が必要とする機能
自分が求める機能を確かめるのは最優先です。
• コピーガード解除: 市販のDVDにはコピーガードが付いている可能性があります。この解除機能が必要かどうかを確認してください。
• 対応フォーマット: iPhoneで再生可能な形式(MP4、MOV、M4V)に変換できるソフトを選びましょう。
• 編集機能: 動画のトリミングや字幕追加などの編集機能が必要な場合は、それを提供するソフトを選ぶべきです。
「VideoByte BD-DVDリッピング」は、コピーガード解除や幅広いフォーマット対応で初心者にも扱いやすい選択肢です。それに、高度な動画編集機能も内蔵されているため、ユーザーの様々な要望を満足できます。このソフトウェアを選択するのは正解です。
無料版と有料版の違いは?どちらを選ぶべき?
• 無料ソフトのメリット: 無料で利用可能、シンプルな機能が多い。例えば、「Handbrake」は無料で基本的なリッピングが可能ですが、コピーガード解除はサポートしていません。
• 有料ソフトのメリット: 高速変換、品質保証、サポート体制が完備。例:「VideoByte BD-DVDリッピング」は直感的なインターフェースを備えており、ブルーレイ対応やハードウェアアクセラレーション機能も魅力的です。
ですが、無料ソフトウェアの安全性は保証がありませんし、機能の更新も遅れている可能性があります。より安定、よりスムーズな使用体験を求める方々にとって、有料ソフトの方がお勧めです。
評価や口コミを確認しよう
ユーザーのレビューや評価を確認し、実際の使い勝手やサポート状況を把握しましょう。また、YouTubeなどで操作解説動画をチェックすると、購入前の判断材料として役に立つと思います。
DVDをiPhoneに取り込んで見るためには、他に色んな選択標準がありますが、やはりご自分の要望に合ったソフトを選ぶことが大切です。初心者の場合、直感的に操作できるインターフェースを持つソフトがおすすめです。複雑すぎると利用が難しく、うまくDVDファイルを変換できないかもしれません。本文では、よく使われているDVDをiPhoneに取り込むソフトウェア5つを紹介いたします。其々の特徴や機能を詳しく説明しました。自分の要望を満足できるソフトウェアを選択して、iPhoneでDVDビデオをたっぷり楽しみましょう。
「FAQ」DVDをiPhoneで見るについてのよくあるご質問
DVDをiPhoneに取り込むのは違法ですか?
私的利用の範囲内であれば違法ではありません。たとえば、自分または家族が購入したDVDを、個人で楽しむ目的でiPhoneに取り込むのは、著作権法に違反しません。ただし、市販DVDにはコピーガードが施されていることが多く、そのガードを解除して複製する行為は法律上グレーゾーンに該当する可能性があります。使用はあくまで自己責任で行いましょう。
パソコンなしでDVDをiPhoneに取り込むことができるのか?
パソコンを持っていなくて、DVDをiPhoneに取り込みたい場合は、iPhoneに対応したDVDドライブを購入する必要があります。 DVDディスクをiPhone対応のDVDドライブに入れ、DVDドライブをiPhoneに接続し、iPhoneとDVDドライブを同じWi-Fiに接続するだけで、iPhoneでDVDビデオを取り込み、再生することができます。 ただし、DVD ドライブの選択には時間と費用がかかり、暗号化されたDVDディスクはiPhoneに直接に取り込んでも再生することができません。より快適にiPhoneでDVD映像を観たい場合は、本文で紹介したコピーガードを簡単に解除できる無料リッピングソフトの利用をおすすめします。
ソフトなしでDVDをアイフォンに取り込むことはできるのか?
DVDをアイフォンへ取り込みたい場合、パソコン側でDVDリッピングソフトを利用して、対象となるDVDをiPhoneで見られる動画形式を変換した後、iTunes経由でその変換されたDVD動画ファイルをiPhoneへ移行/同期するという方法は一般的なやり方です。しかし、リッピングソフトをインストールせずにDVDからiPhoneへの取り込みを実現できるのでしょうか?
スマホやタブレットで直接DVDビデオが視聴できるために使われるアプリ「DVDミレル」は、iPhoneとDVDミレルとをワイヤレスで直接接続するだけで、お手持ちのiPhoneがDVDプレイヤーに変わることが可能です。これによって、iPhoneで簡単にDVDの動画を見ることができます。注意すべきなのは、WiFi対応DVDドライブを用意する必要があります。
iPhoneでDVDが見れないのはなぜですか?
iPhoneにはDVDを直接再生するためのドライブ(光学ディスクドライブ)が搭載されていないため、DVDディスクをそのまま挿入して再生することはできません。DVDをiPhoneで視聴したい場合は、一度パソコンでDVDの動画データをiPhone対応の動画形式(例:MP4)に変換し、その後iPhoneに転送する必要があります。
DVDをiPhoneに入れる方法はありますか?
1. 「VideoByte BD-DVDリッピング」などのDVDリッピングソフトを使い、DVD動画をiPhoneで再生可能な形式(例:MP4)に変換します。
2. iTunesを起動し、変換済みの動画ファイルをiTunesのライブラリに書き込みします。
USBケーブルでiPhoneを接続し、iTunes経由で動画をiPhoneに転送します。これで、DVDの映像をiPhoneに書き込み、快適に視聴することができます
まとめ
以上で、DVDをiPhoneに取り込む方法の紹介は終わりました。コピーガードの解除は「VideoByte BD-DVDリッピング」のような無料ソフトを使えば、簡単にDVDからiPhone対応の形式に変換することができます。
このソフトは、強力なコピーガード解除機能や継続的なアップデート、さらに30日間の無料試用期間など、ユーザーにとって非常に便利な機能を多数提供しています。特に、最新のコピーガード技術にも迅速に対応する点は、他の無料ソフトウェアと比較して大きな強みとなっています。 是非ともソフトウェアをダウンロードしてお試しください!

