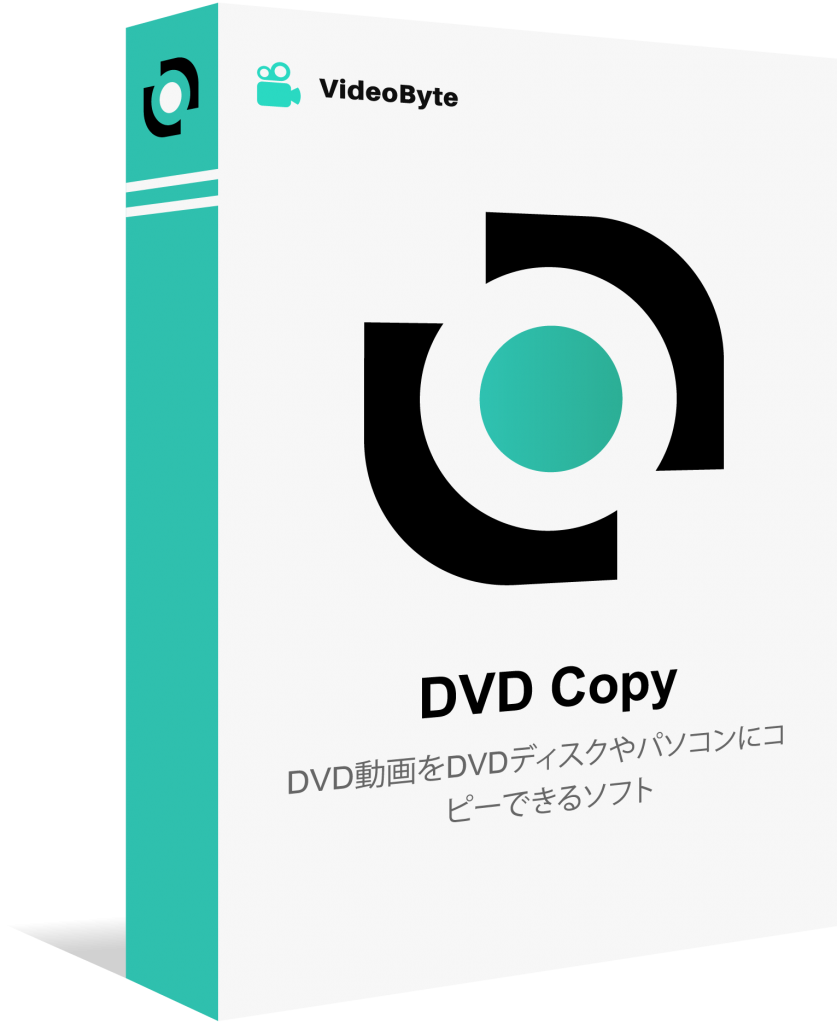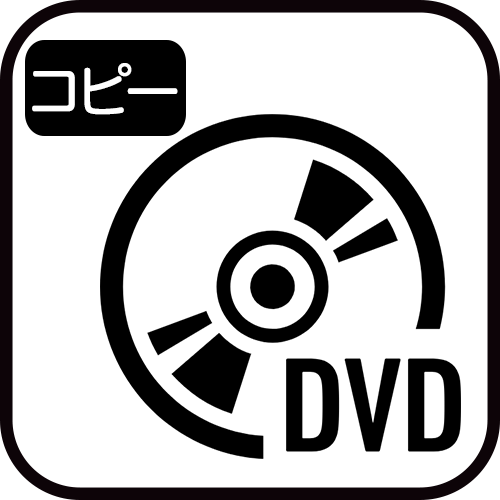【2023最新】MacにDVDをコピーするフリーソフトおすすめランキング
- 今井 幸奈
- 2023-08-17
DVDの動画コンテンツをMacに取り込み、パソコンの保存先に出力するために、DVDコピー作業を行うことが多いでしょう。レンタルや市販DVDをコピーする場合に強力なDVDコピーソフトは不可欠なツールです。コピーガード解除機能を持つDVDコピーソフトは、無断複製できないように保護されたDVDのコピーガードを解除して、その中のデータを抽出してMac・PCやほかのDVDディスクに取り込むことができます。
本記事では、DVDの映画・映像データをコピーしたいMacユーザーのために、DVDコピー専用フリーソフトとDVDをMacにコピーする手順、及びDVDコピーに関してよくある質問など色々紹介します。

DVD映像をMacにコピーできる標準アプリ:ディスクユーティリティ
| 対応OS | Mac OS |
| 日本語対応 | 可能 |
| 対応のDVDコピーガード | コピーガードに対応不可 |
| 入力形式 | DVDディスク、DVDフォルダ、ISOファイル |
| 出力形式 | DVDディスク |
Macの標準アプリ「ディスクユーティリティ」(Disk Utility)はDVDの取り込み・書き込み機能を搭載する便利なDVDコピーツールです。新しいディスクパーティションの整理と、ディスクイメージのマウント、ディスクイメージの作成、または形式の変換など色々な機能を実現できる専門的なアプリです。「ディスクユーティリティ」を活用すれば手軽にDVDのコンテンツをMacにコピーできますが、コピーガードで保護された市販・レンタルのDVDのコピーには対応しません。
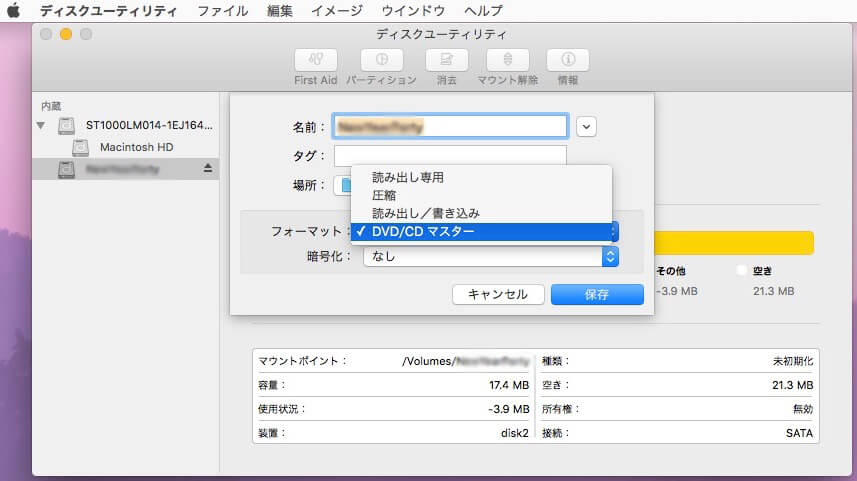
👍メリット:
- 完全無料で使えるMac向けDVDコピーツール
- 標準アプリで別途ソフトをインストールする必要がない
- 使いやすくてMac初心者におすすめ
👎デメリット:
市販・レンタルDVDのコピーガードを解除できない
- 自作DVDコピーのみ対応
Macでディスクユーティリティを使ってDVDをコピーする手順
ステップ1、コピーしたい元のオリジナルDVDをMacのDVDドライブにセットします。
ステップ2、「ディスクユーティリティ」アプリ内でメニューから「ファイル」>「新規イメージ」>「“DVDの名称”からイメージを作成」を選択します。
ステップ3、「フォーマット」から「DVD/CDマスター」を選択して「保存」をクリックすると、自動的にDVDディスクイメージファイルが作成できます。
Macに付属する標準アプリ「ディスクユーティリティ」を使用すると、簡単にコピーしたいDVD動画をMacに取り込めますが、「ディスクユーティリティ」で作成した動画ファイル形式はパソコンで再生するためのものだけで、DVDプレーヤーでは再生できません。また、コピーガードのかかったDVDをコピーすることもできません。
そのため、その代わりとして、次にレンタル・市販・自作を問わず、あらゆる種類のDVDデータを無制限にコピーする機能を搭載し、出力した映像ファイルはパソコンやDVDプレイヤー、どちらでも自由に再生できる強力なDVDコピーソフトをいくつかご紹介します。
おすすめのMac向けDVDコピーソフトランキング
Mac向けDVDコピーソフトNO.1:VideoByte DVDコピー🔥
| 対応OS | Mac OS X 10.9 以降 (macOS Catalina) |
| 日本語対応 | 可能 |
| 対応のDVDコピーガード | CSS、CPRM、CPPM、Sony ARccOS、UOPs、Disney's Fake、APS、リージョンコードなど |
| 入力形式 | レンタル・市販・録画・自作DVDディスク、DVDフォルダ、ISOファイル |
| 出力形式 | DVDディスク(DVD-5、DVD-9)、DVDフォルダ、ISOファイル |
「VideoByte DVDコピー」は最高のDVDコピーソフトとして、コピー性能が高いし、Windows・Mac両方に対応し、強力なDVD取り込み・書き込み機能を搭載し、元データの品質を保持した1:1の比率でコピーしており、最大6倍速の高速でDVDコピーを実現できます。
DVD中の動画コンテンツをDVDディスク(DVD-5やDVD-9)、DVDフォルダまたはISOイメージファイルとしてMacに取り込むことができる同時に、強力なコピーガード解除機能を搭載しているので、CSS、APS、UOPs、ARccOS、日本独自コピーガードなどよく採用される暗号化技術を手軽に解除できます。定期的にアップデートを続行しますので、最新のコピーガードの解除にも対応し、ディズニーDVDをコピーしたい時、一度体験してみる価値があります。
自作DVDがもちろん、コピーガード付きの市販・レンタルDVDをコピーするのも可能です。そのほか、CPRM解除必要がある地デジを録画したDVDもMac経由で簡単にコピーすることができます。ソフトのDVD書き込み機能を活用すれば、Macへ出力するだけではなくバックアップとして元のDVDから空のDVDディスクへコピーできます。2層式(8.5GB)のDVDを1層式(4.7GB)に圧縮する機能も搭載し、多種多様のコピーモードも用意されていますので、ニーズに応じて自由にコピーできますので、今すくソフトの無料お試し版をMacにダウンロードしましょう!
DVD動画をDVDディスク/フォルダー/ISOファイルにコピーしてバックアップできるソフト
- 市販・レンタル・録画のDVD同時に対応
- 強力的なコピーガード解除機能を搭載
- 3つのコピーモードを提供
- 1:1の比率でDVDをコピー
対応OS:Windows 11/10/8/7/XP/Vista/MacOS 10.7から
🏆優れる機能や特徴:
✔ 市販・レンタル・録画・自作DVDのコピーに同時対応
✔ CSS、CPRM、CPPMまたはSony ARccOSなどのDVDコピーガード解除に対応
✔ DVDをコピーしてDVDディスク、DVDフォルダーまたISOファイルに出力可能
✔ 1:1の比率でDVDを無損失で丸ごとコピー可能
✔ 3つのコピーモードが提供するためDVDをカスタマイズしてコピーできる
✔ 先進加速技術が採用されるので業界平均より60%のコピー時間を節約
MacでVideoByte DVDコピーを使ってDVDをコピーする操作手順
Macでインストール済みの「VideoByte DVDコピー」を起動し、下記のチュートリアルに従ってソフトのコピー機能を活用しましょう。使い方はすごく簡単で、わずか3ステップだけでDVDをMacやほかのDVDなどにコピーします。MacやDVDコピーの初心者に最適なDVDコピーソフトと言っても過言ではありません。
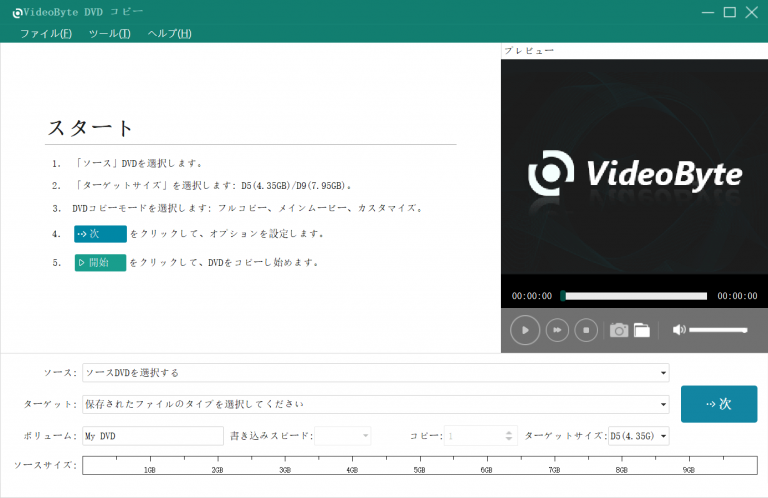
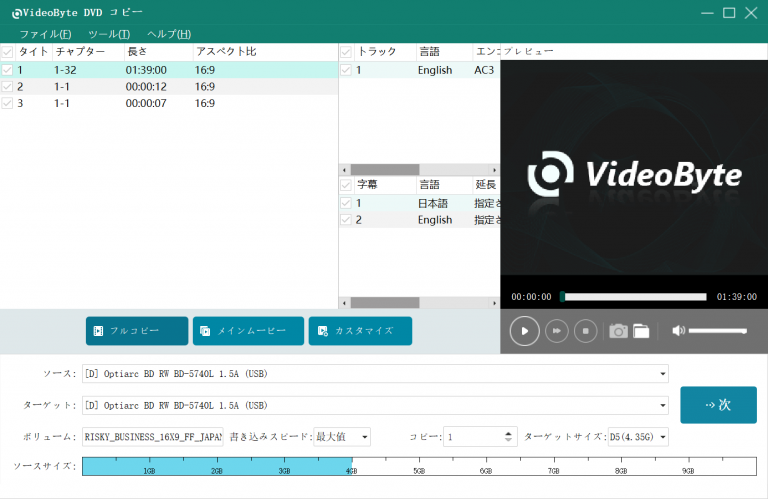
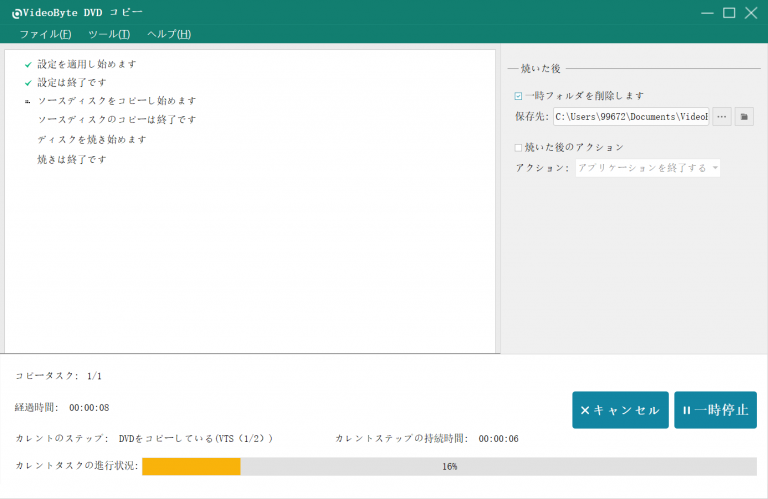
ビデオチュートリアル:MacでDVDをコピーする方法
もちろん、操作ガイドのビデオを見るだけで使い方が理解できない場合もあります。ここでは「VideoByte DVD コピー」の無料お試し版も用意されていますので、MacでDVDをコピーしたい時、直接ソフトをMacにインストールして、DVDコピー機能を体験してみることをお勧めします。
Mac向けDVDコピーソフトNO.2:DVDFad DVDコピー
| 対応OS | Mac OS 10.10~13 |
| 日本語対応 | 可能 |
| 対応のDVDコピーガード | APS、RipGuard、RCE、UOPs、ARcc OSなど |
| 入力形式 | DVDディスク、DVDフォルダ、ISOファイル |
| 出力形式 | DVDディスク(DVD-5、DVD-9)、DVDフォルダ、ISOファイル |
すべてのDVDコピーに対応し、業界最強のコピーソフトを誇りにする「DVDFab DVD コピー」はWindows ・Mac両方とも使えるレンタル・市販・録画・自作DVDを簡単にコピーできる有名なソフトです。手元のDVDの映像データを空のDVDディスクにコピーするだけではなく、DVDフォルダ/ISOイメージファイルとしてMacにコピーできます。フルディスク、メインムービー、クローン/ライティング、結合、分割、カスタマイズという豊富なコピーモードと機能を提供しているため、MacユーザーはDVDデータのファイルサイズを圧縮にしながら、自分の好みに応じて無劣化でDVDをコピーできます。大切なDVDコンテンツを1:1クローンして高品質かつ高速でコピーしたい場合、見逃さないでください。
機能制限がある無料版も提供していますが、有料版の購入を誘うことがあります。なお、有料版は割高で、購入するためには一ヶ月ライセンスの5000円がかかる必要で、コストのパフォーマンスはあまり良くないと思われます。DVDFab DVD コピーの代替および類似ソフトである「VideoByte DVDコピー」は最低2980円で入手できますので、よりお得です。

👍メリット:
- 強力なDVDコピーガード解除機能を搭載
- 六つのコピーモードが用意される
- 最新のDVDディスクのコピーにも対応
- アダルトDVDや複数のVTS保護を含むDVDコピーもサポートする
👎デメリット:
- 完全無料ではない、有料の製品版は高価
- 製品購入後の追加機能は追加料金がかかる場合がある
- Cinaviaに対応しない、Cinavia保護されたDVDをコピーできない
MacでDVDFab DVDコピーを使ってDVDをコピーする操作手順
ステップ1、Macで「DVDFab DVD コピー」を起動し、メニューバーの「コピー」をクリックします。クローンするDVDをパソコンのDVDドライブに挿入して、DVDディスクは自動的にソフトに読み込まれます。
ステップ2、DVDコピーモードを選択します。 また、「保存先」で出力先を変更することができます。
ステップ3、設定が完了したら、「開始」ボタンをクリックしてMacでのDVDコピーを始めてください。
Mac向けDVDコピーソフトNO.3:MacTheRipper
| 対応OS | Mac OS X 10.6および以前 |
| 日本語対応 | 未対応 |
| 対応のDVDコピーガード | CSS、RCE、Macrovision、ARccOS、UOPs |
| 入力形式 | DVDディスク、DVDフォルダ、ISOファイル |
| 出力形式 | MP4、VOBなど |
「MacTheRipper」はMac向けのDVDのコピーやリッピングを行うためのフリーソフトで、市販やレンタルDVDから映像や音楽のデータをMacに取り込むことができます。コピーガードが掛かっていないDVD、或いはCSS、RCE、ARccOSで暗号化されたDVDをコピーできます。Macで何枚のDVDをコピーする場合、1枚1枚に時間がかかってとうんざりするDVDコピーソフトと比べると、MacTheRipperはDVDをストレスフリーコピー・リッピングすることが可能です。また、リージョンコードを変更する機能を搭載していますので、海外のDVDでも日本のコードさえに変更すれば問題なく視聴することができます。
多くのユーザーに重宝される大人気DVDコピーソフトですが、DVDコピー性能に限界があります。最新のAACSまたはよく採用されるUOPs、CPRMなどのコピーガードには対応していません。また、日本語に対応していないため英語が苦手なMacユーザーにとって使いにくいかもしれません。これらのデメリットを受け止めない方にとって、代わりになる「VideoByte DVDコピー」がより素敵な選択肢かもしれません。
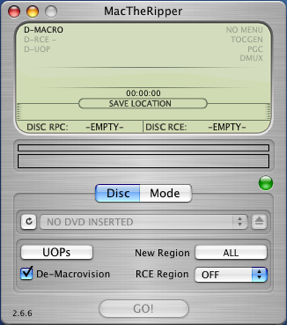
👎デメリット:
- ディズニーDRM、容量偽装、CPRMなどのDVDコピーガードに対応していない
- MacTheRipper 2.6.6以降のバージョンは有料となる
- 日本語化されていない
- 使い方が複雑で、初心者に優しくない
👍メリット:
- Mac向けのDVDコピーフリーソフトとして無料で使える
- 幾つかのDVDコピーガードを解除可能
- リージョンコードを変更する機能を搭載している
MacTheRipperを使ってDVDをコピーする手順
ステップ1、まず、コピーしたい DVD を Mac に挿入し、「MacTheRipper」を起動すると、挿入された DVD が自動的に認識されます。
ステップ2、「MacTheRipper」を初めて使用する場合、ファイルの保存先を設定する必要があるため、コピーを始める前に出力先選択してください。2回目は設定した保存先に自動的に保存されますので、保存先を変更したい場合は、「File 」>「Save To...」をクリックして変更してください。
ステップ3、設定した後、画面下部の「GO!」ボタンを押すと、DVDのコピーが始まります。「Extraction Complete」と表示されたらDVDのコピーは完了です。
Mac向けDVDコピーソフトNO.4:Handbrake
| 対応OS | Mac OS X 10.13 及びそれ以降 |
| 日本語対応 | 可能(日本語化必要) |
| 対応のDVDコピーガード | UOPs、リージョンコード(最新のコピーガードに対応しない) |
| 入力形式 | DVDディスク、DVDフォルダ、ISOファイル |
| 出力形式 | MP4、MKV、MPEG-2、MPEG-4、H.264、iPod、iPhone、Apple TV、Xbox、ソニーPSPなど |
「Handbrake」はWindowsだけでなく、Macにも対応する人気エンコードソフトで、DVDやDVDのISOイメージを一般的なメディアプレーヤーやデバイスで再生できます。オーペンソースで開発されるため、完全無料でよく使われる定番ソフトとも言えます。でも、その同時に、フリーソフトとしてもコピーガード解除機能が弱くて、ディズニーをはじめ、最新の暗号化技術にあまり対応できないデメリットがあります。海外ソフトのため、最初にインストールしたバージョンが英語版で、日本語で使うためには日本語化パッチや日本語パックをダウンロードしてインストールする必要があります。
初心者はHandbrakeを使うとちょっとしんどい感じをします。そして、安定性に乏しくて、DVDコピーの処理中にクラッシュや不具合が発生することも時々あります。もし使用中に何か問題やエラーがあったらDVDコピーが失敗するリスクが高いですので、余計な手間が掛からないために使いやすい「VideoByte DVDコピー」を検討してはどうでしょうか。
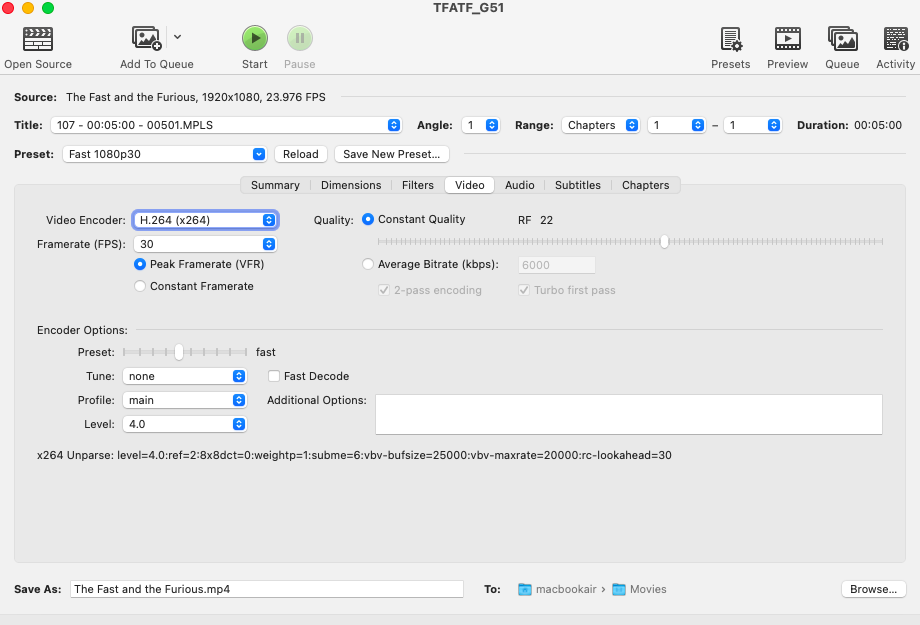
👍メリット:
- 完全無料でMac向けのDVDコピーに対応
- DVDをMP4、MKV、MPEG-2など汎用的な形式にコピー・変換できる
- DVDやBlu-rayなど、ほぼすべてのディスクのコピーをサポートする
👎デメリット:
- 元は英語版で、日本語化する必要がある
- 対応するDVDコピーガードが少ない
- 最新にリリースされたDVDのコピーに未対応
- コピーしたDVD動画をリアルタイムでプレビューできない
- 動作が不安定
MacでHandbrakeを使ってDVDをコピーする操作手順
ステップ1、コピーしたいDVDをMacのDVDドライブに挿入し、MacでHandBrakeを起動してください。ディスクのアイコンをクリックすると、HandBrakeがDVDの内容を読み込みます。
ステップ2、DVDが読み込まれたら、コピーのために出力形式、タイトル、アングル、チャプター、保存先などを設定してください。
ステップ3、画面上部のメニューバーの「エンコード開始」ボタンをクリックして、DVDからMacへの取り込みを開始します。
Mac向けDVDコピーソフトNO.5:MakeMKV
| 対応OS | Windows・Mac・Linux |
| 日本語対応 | 可能 |
| 対応のDVDコピーガード | AACSとBD+のみ対応 |
| 入力形式 | 自作・一部のレンタル・市販DVD |
| 出力形式 | MKとISOファイルのみ対応 |
動作が軽い「MakeMKV」はMacでDVDをコピーできる有名なソフトとして、DVDディスクやISOイメージを読み込み、MKVファイルに変換することをサポートします。2006年でリリースされる古いソフトですが、高度な機能と直感的なインターフェースで大人気を博し、今でも多くの方に選ばれています。無料お試し版が用意されていますが、30日間しか試用できません。その後は50ドルぐらいで購入する必要があります。でも、MakeMKV公認コードを取得して無料試用期限を更新すれば無料で使い続けます。
残念ながら、「MakeMKV」はDVD・BDをリッピングできる便利なソフトですが、出力形式も機能も名前の通りに限られています。AACSとBD+以外のコピーガードの解除に対応しない欠点もありますので、最新のコピーガードで保護されている市販、レンタルDVDもMacでダビング・コピーしたいなら、やはり「VideoByte DVDコピー」のような強力なソフトを使いましょう。
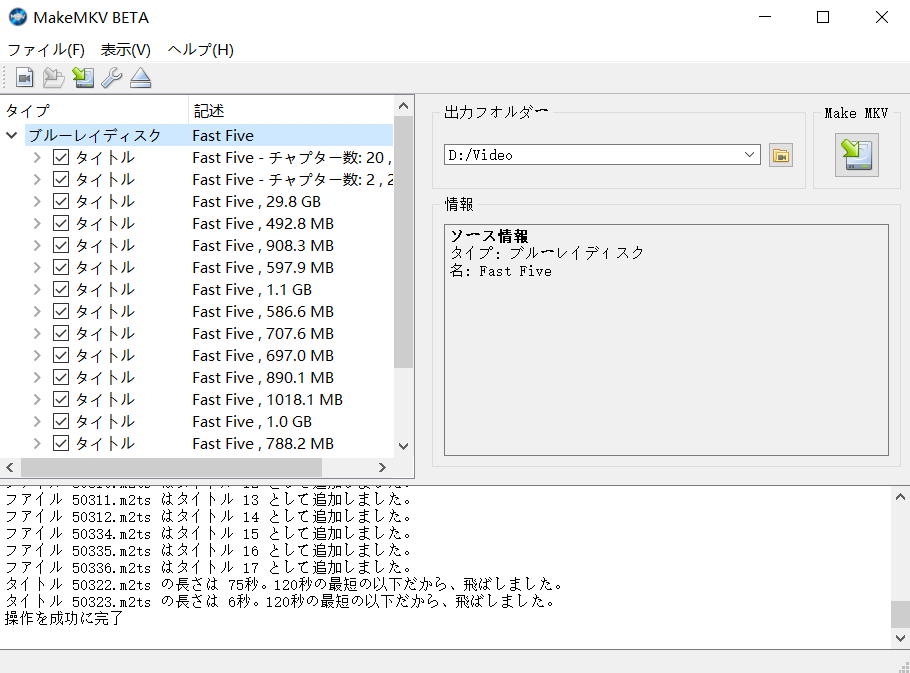
👍メリット:
- DVDのコンテンツを無劣化でMKVに変換できる
- 使い方が簡単でインターフェースも分かりやすい
- DVDの解析とコピー速度が速くて、PCの負荷が軽い
- AACSとBD+という二種類のコピーガードを解除できる
👎デメリット:
- 最新のDVDコピーガードの解除に対応しない
- 出力形式が限られている
- 完全無料ではなく、体験版の「MakeMKV Beta」を利用できるが30日間しか試用できない
MacでMake MKVを使ってDVDをコピーする手順
ステップ1、Macで「MakeMKV」を起動し、ソフトの「環境設定」で保存先・コピーガードに関する設定を調整します。次にDVDをドライブに入れて、「MakeMKV」の左上の「ファイル」を押して、「ディスクを開く」を選び、DVDを読み込み、表示されたビデオリストで映像データを確認します。
ステップ2、映像に関連するオーディオトラックと字幕の情報を確認し、コピーしたいファイルをそれぞれ選びます。
ステップ3、右側の「Make MKV」を押してDVDをコピーします。
Mac向けDVDコピーソフトの比較一覧表
以上ではおすすめMac向けのDVDコピーソフトを6つ紹介しました。ソフトの詳細に詳しくない場合、下記の一覧表を参考にして、それぞれの特徴を理解し、その中から自分に最適なDVDコピーソフトを選び、Macで使ってみましょう。
| ソフト名 | VideoByte DVDコピー | DVDFad DVDコピー | MacTheRipper | Handbrake | MakeMKV | disk utility |
| おすすめ度 | ★★★★★ | ★★★★ | ★★★ | ★★★ | ★★ | ★★ |
| 日本語対応 | 〇 | 〇 | × | 〇(日本語パッチ) | 〇 | 〇 |
| CSS対応 | 〇 | 〇 | 〇 | × | × | × |
| RCE対応 | 〇 | 〇 | 〇 | × | × | × |
| UOPs対応 | 〇 | 〇 | 〇 | 〇 | × | × |
| 容量偽装対応 | 〇 | × | × | × | × | × |
| リージョンコード対応 | 〇 | 〇 | × | 〇 | × | × |
| ディズニー DRM対応 | 〇 | × | × | × | × | × |
| ソニーArccOS対応 | 〇 | 〇 | 〇 | × | × | × |
| 自作DVDコピー | 〇 | 〇 | 〇 | 〇 | 〇 | 〇 |
| 市販/レンタルDVDコピー | 全対応 | 一部のみ | 最新未対応 | 最新未対応 | 最新未対応 | 未対応 |
| 価格 | 2980円(無料お試しあり) | 5000円(無料お試しあり) | 無料 | 無料 | 7271円(無料お試しあり) | 無料 |
| ユーザー評価 | コスパが高い、コピーガード解除性能が強い | 機能が豊富ですが割高なソフト | 英語表記、対応コピーガードが少ない | 長い歴史を持つソフトですが今でも役に立てる | 市販、レンタルDVDのコピーにほとんど対応しない | DVDの取り込み・書き込みに便利 |
別途ソフトをインストールすることなく、Macで完全無料で自作DVDをコピーしたい場合は、Macの標準アプリ「ディスクユーティリティ」が最適です。ただし、「ディスクユーティリティ」でコピーしたDVDデータはパソコンでしか再生できないし、コピーガードがかかったDVDのコピーには対応しませんのでご注意ください。
Mac向けのDVDコピーフリーソフトを探しているなら、「MacTheRipper」や「Handbrake」でも使いやすくて初心者におすすめのタイプですが、強力なコピーガード・最新コピーガードの解除にはほとんど対応しませんので、コピーガード付きのDVDをコピーする場合、コピーガードの種類を確認してからご利用ください。
上記の比較一覧表によると、最新のOS・最新コピーガードの解除に対応するために不定期的にアップデートを行う正式製品版ソフトを利用した方がいいと思います。製品の価格・コスパとソフトの機能面から比べると「VideoByte DVDコピー」は価格が安い同時に必要なMacDVDコピー機能を備えています。また、ほとんどのコピーガードの解除に対応し、市販・レンタル・録画・自作など多種類のDVDをコピーすることが可能です。実用性とコスパ両方を考えれば、「VideoByte DVDコピー」をお勧めします。
MacでのDVDコピーに関するよくある質問
DVDコピーとDVDリッピングの違い?
DVDデータの取り込み・書き込みを検索してみると、「コピー」・「リッピング」という専門用語がよく表示されるでしょう。ほとんど同じで混ざりそうな言葉として、混同して使用する場合が多いですが、微妙に意味が違います。
「DVDリッピング」とは、DVDデータをMP4、MKVなどの動画のファイル形式に変換してPCに保存するということです。実際、リッピングとは、ディスクデータをビデオ(映像・動画形式)またはオーディオ(音声形式)としてPCに抽出するということです。抽出されたDVDデータは元のDVDディスクとは異なる形式に変換して保存する場合が多いですので、パソコンやスマホなどの様々なデバイスで再生したり編集したりすることができます。汎用性が高いですが、DVDコピーと比べて変換するうちに音質・画質が劣化してしまい、データのファイルサイズも変わってしまいます。
「DVDコピー」とは、DVDディスクのコンテンツを別のDVDディスクやフォルダ、ISOファイルなどに複製することです。DVDコピーの場合、元のDVDディスクと同じ形式を維持しながら、ロスレスなしでデータを保存しますので、最大限までDVD内容の品質やファイルサイズなどの特徴を保持できます。本記事ではMacで市販・レンタルDVDをコピーする方法、およびMac対応のDVDコピーソフトを紹介しました。おすすめのソフトを参考して自分に相応しいMac向けDVDコピーソフトを見つけてみましょう。
MacでDVDをコピーできない原因と対処法?
Macの標準アプリを使用する場合、市販、レンタルDVDをコピーすることができません。また、専門的なDVDコピーソフトを使用する時にも、DVDのコピーガードに制限されてDVDをうまくコピーできない可能性がありますので、事前にお使いのソフトの解除できるコピーガードの種類に注意してください。 コピーガードを問わず、どんなDVDでも無制限にコピーしたい場合、最新のコピーガードの解除にも対応する「VideoByte DVDコピー」を選択してください。
そのほか、コピーガードではなく、DVDの破損によって正常にコピーできない可能性もあります。DVDディスクが汚れていたり、傷がついていたりすると、DVD ファイル自体が壊れてしまうと読み込めないエラーが発生し、コピーできなくなるのもおかしくありません。
また、MacのシステムやDVDコピーソフトの不具合でDVDのコピーができない場合もありますので、Macやソフトの再起動を行ってください。
まとめ
以上ではMacでDVDをコピーするソフトをまとめて紹介しました。ニーズに応じて適切なDVDコピーソフトを選択し、Macで使ってみましょう。特にMacの「ディスクユーティリティ」は機能制限が多いですが、インストール不要の標準アプリですので、その使い方を身に付けて万が一の時の選択肢としましょう。
もしどちらを選択すれば良いかあまり分からない場合、初心者でも簡単に使える「VideoByte DVDコピー」を利用してみてはどうでしょうか。DVDコピーの制限を一気に突破し、ほぼ全てのコピーガードの解除に対応し、あらゆるDVDを無劣化かつ高速でコピーできます。しかも無料お試し版で試用できるので、是非ダウンロードして使ってみてください。