「パソコン上にあるビデオ(MP4)をDVDに焼いてテレビで見たいのですが、DVDに焼く際はMP4をMPG2に変換すれば良いのでしょうか?」知恵袋などでも、こうした質問をよく見かけますが、同じような疑問を持っている方も多いのではないでしょうか。
パソコンのMP4ビデオをDVDに焼けば、大画面のテレビで家族や友人と一緒に楽しめるだけでなく、パソコンのストレージも節約できます。ただし、これを実現するためには、何を準備すれば良いのか、どんな手順で進めれば良いのか、初めての方にはわかりづらいことも多いでしょう。Windows10を使って、動画を家庭用のDVDプレイヤーでも再生できるようにDVDに焼きたいと考えている方にとっては、対応フォーマットや手順を事前に把握しておくことが大切です。
この記事では、MP4ビデオをDVDに焼く前の準備から、Windows10で利用できる標準機能、さらに5つのおすすめDVDオーサリングソフトについてご紹介し、MP4ビデオをDVDに焼いてテレビで見る方法まで詳しく解説します。

MP4ビデオをDVDに焼いてテレビで見るには
ビデオをDVDの中に入れること、つまり「DVDに焼くこと」、または「DVDへ書き込むこと」は、どうやって実現されるのでしょうか?
実は、MP4ビデオをDVDに焼く目的は、大きく分けると2種類があります。一つは、テレビなどでビデオを楽しめる目的で、MP4ビデオを「DVD-Video」形式に変換する方式です。もう一つは、データのバックアップや保存が目的で、MP4ビデオを「データDVD」に変換する方式です。この記事で、テレビでの視聴を前提で紹介していくので、一つ目の方式を中心に解説します。
以下に、MP4ビデオを「DVD-Video」形式に変換する前に準備しておく必要のあるものをまとめました。
- DVDに焼きたいMP4ビデオ
- パソコン
- 焼き可能なDVDドライブ
- 焼き用の空のDVD-R ディスクまたはDVD-RWディスク
- 専用のDVDオーサリングソフト
DVDが正常にテレビで再生できない原因
- MP4ビデオを「データDVD」としてDVDに焼く場合はDVDプレイヤーで再生できません。
- DVDやくためのフリーソフトを使用している場合に、書き込んだビデオをテレビで再生するときに、動画と音がずれたり、文字が切れたりなどの不具合が発生する可能性があります。
Windows10でDVDプレイヤーで再生できるように焼く場合は、適切な設定やソフト選びが重要です。特に、専門的なDVDオーサリングソフトを利用すると、MP4ビデオをテレビで再生できる「DVD-Video」形式に変換し、不具合の発生を回避し、高品質でDVDへ書き込むことができます。
Windows10の標準機能でMP4ビデオをDVDに焼いてテレビで見る方法
Windows10には、MP4ビデオをDVDに焼き、家庭用DVDプレイヤーで再生できる形式にするための標準機能も搭載されています。「ディスク焼くツール」を利用すると、専用のDVDオーサリングソフトをインストールせずに、パソコン上のMP4ビデオをDVDに直接焼くことができます。操作方法が簡単で、「DVD-Video」形式か「データDVD」形式のどちらかへの変換を選択できます。
Windows10の標準機能でMP4ビデオをDVDに焼く手順
無料で使える標準機能でMP4ビデオをDVDに焼いてテレビで見る方法も合わせて紹介しましょう。
ステップ1. パソコンのDVDドライブに空のDVDを挿入する。
ステップ2. 「このディスクをどの方法で使用しますか?」という表示が出たら、「DVDデータ」形式に変換する場合は「USBフラッシュドライブと同じように使用する」を選択します。一方、MP4動画をDVDプレイヤーで再生できるように焼く場合は、「CD/DVDプレイヤーで使用する」で、「DVD-Video」形式に変換しましょう。
ステップ3. 「DVD RWドライブ」をクリックして、DVDに焼きたいMP4ビデオファイルをドライブにドラッグします。
ステップ4. 画面上部の「ドライブツール」をクリックし、「書き込みを完了する」を選択します。
ステップ5. 指示に従ってディスクのタイトルを入力し、「次へ」をクリックするとDVDへの書き込みが開始されます。

Windows10の標準機能を利用してMP4ビデオをDVDに焼くには無料でソフトをインストールする手間はかかりませんが、動画の編集やタイトル入力などの便利な機能は一切付いていません。また、MP4ビデオから書き込んだDVDが全ての家庭用DVDプレイヤーで問題なく再生できるとは限らないので、注意が必要です。MP4ビデオをDVDに焼いてからテレビで楽しめたい場合や、便利な編集機能などが欲しい場合は、多機能の専門的なオーサリングソフトの方がおすすめです。
Windows11/10でMP4をDVDに焼いてテレビに見るためのおすすめソフト5選
現在、様々なメーカーが専用のDVDオーサリングソフトをリリースし、それぞれ異なる機能を持ったり、料金プランも大きく違うことがあります。今回は、その中から人気のあるDVDオーサリングソフトを5種選出し、各ソフトの機能やメリット、デメリットなどをご紹介します。
MP4をDVDプレイヤーで再生できるように焼くソフト1、VideoByte DVD作成
| おすすめ度: | ★★★★★ |
|---|---|
| テレビで見ることができるか: | ○ |
| 対応OS: | Windows 11/10/8/7/ Vista / XP / 2000 / MacOS 10.7 |
まず紹介したいのは「VideoByte DVD作成」というWindowsとMacのどちらにも対応しているDVD書き込みソフトです。ソフトを利用すると、パソコン上のMP4動画をDVD-Videoなどの形式に変換して、高品質でDVDディスクに書き込むことができます。DVDに焼く前に、字幕や音声を追加したり、ビデオをトリミングしたりする編集機能も利用できます。また、結婚式や旅行などのテーマに沿ったメニューテンプレートも多数用意されています。ソフトのユーザーインターフェイスはとても簡潔で、DVD書き込み初心者でも簡単に操作ができます。
特に、Windows10/11でMP4動画を家庭用のDVDプレイヤーで再生できるように焼く場合には、「DVD-Video形式」での出力が必須です。「VideoByte DVD作成」なら、初心者でも迷わず正しい形式で書き込めるので安心して使えます。

MP4、MOV、AVIなどの動画を高画質でBD・DVDディスク/フォルダ/ISOファイルに書き込めるソフト
- あらゆる動画ファイルをBD・DVDに焼ける
- 強力的な動画編集機能を搭載
- DVDメニューをカスタマイズ
- ライブプレビュー機能搭載
対応OS:Windows 11/10/8/7/XP/Vista/MacOS 10.7から
【オススメ】VideoByte DVD作成でMP4動画をDVDに焼く手順
それでは、「VideoByte DVD作成」を使ってMP4動画をDVDに焼く手順を見てみましょう。
ステップ1. ソフトを起動して、空のDVDをPCのDVDドライバに挿入します。画面上の「メディアファイルを追加」をクリックして、DVDに焼きたいMP4ビデオを追加します。

ステップ2. 次に、追加されたMP4ビデオにトリミングなどの編集操作ができます。編集が終わりましたら、「適用する」をクリックます。

ステップ3. 次の画面で、ビデオのオーディオや字幕、アスペクト比、画質などを指定することができます。設定が完了しましたら、「次へ」をクリックします。

ステップ4. 次に、ビデオのテーマに沿って、お気に入りのメニューテンプレートを選択することができます。また、バックグラウンドミュージックを追加することも可能です。最後に、「焼く」ボタンをクリックします。
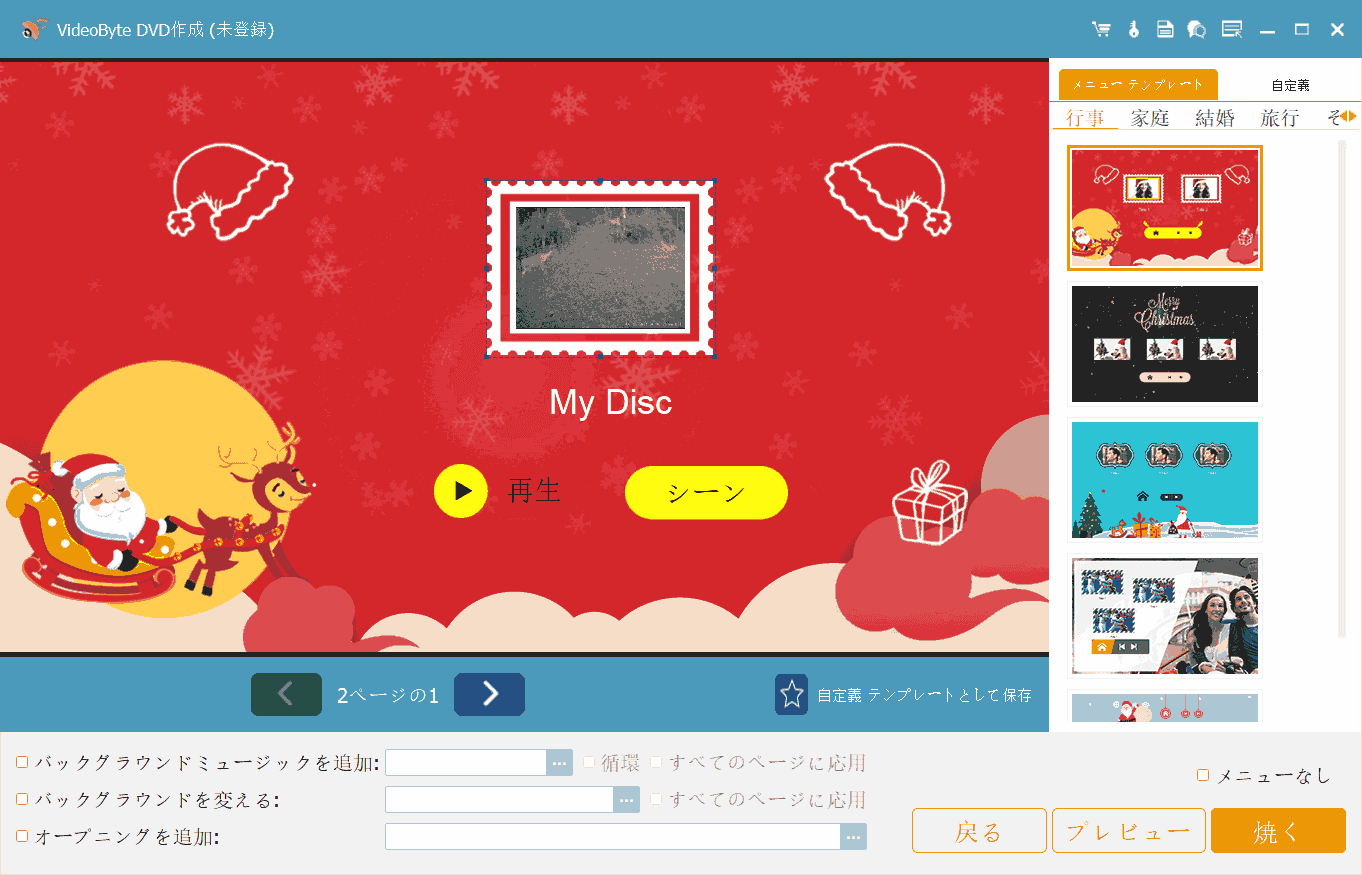
ステップ5. 保存先ディスクを選択して、「開始」ボタンをクリックしてDVDへの書き込みが開始されます。

ステップ6. DVDへの書き込みが進行していると以下の画面が表示されます。書き込みが終わりましたら、DVDにある好きなビデオをテレビなどで視聴できるようになります。

以上の操作が完了したら、家庭用DVDプレイヤーにディスクを入れて、テレビで焼いたMP4動画を楽しめます。Windows10でDVDプレイヤーでも再生できるように焼きたい方にとって、「VideoByte DVD作成」は初心者にも扱いやすい最適な選択肢です。今すぐ無料試用版で体験しましょう。
MP4をDVDプレイヤーで再生できるように焼くソフト2、DVD Flick
| おすすめ度: | ★★★★ |
|---|---|
| テレビで見ることができるか: | ○ |
| 対応OS: | Windows 11/10 / 8 / 8.1 / 7 / Vista / XP / 2000 |
「DVD Flick」は、Windows に対応する無料DVDオーサリングソフトです。ソフトを利用すると、MP4などの形式の動画を「DVD-Video」形式に変換して、その後DVDに書き込んでテレビで視聴できます。Windows10環境でも、家庭用DVDプレイヤーで再生できるDVDを作成したい方に向いています。ビデオの変換だけではなく、ビデオにタイトルをつけたり、メニューを作成したりするなどの簡単な編集操作も可能です。簡単に使えるDVD書き込みソフトですが、日本語版は提供されていないため、自分で日本語補丁を探してローカライズする手間がかかります。
また、MP4動画をDVD-Video形式に変換してからDVDに書き込む際には、同梱されている「ImgBurn」を利用する必要があります。さらに、ソフトは更新される頻度が低くて、長いMP4の書き込みは予想以上の時間がかかる可能性がありますので、気になる方は前に紹介した高速な書き込みが可能な「VideoByte DVD作成」をおすすめします。

MP4をDVDプレイヤーで再生できるように焼くソフト3、DVD Memory
| おすすめ度: | ★★★★ |
|---|---|
| テレビで見ることができるか: | ○ |
| 対応OS: | Windows 11/10/8/7/Vista/XP Mac OS X10.10 |
「DVD Memory」は多機能のDVDオーサリングソフトで、MacとWindowsの両方に対応しています。MP4だけではなく、MOVなど複数の形式のビデオのDVDへの書き込みが可能です。 DVDに焼いたビデオは、家庭用のDVDプレーヤーに入れて、テレビで視聴することができます。さらに、ビデオの編集機能やオーディオファイルをCDへ書き込む機能も備えています。Windows10を使って、家庭用DVDプレイヤーで再生できるように焼く目的にも対応しており、初心者でも簡単に操作できます。ただし、ソフトはMacからブルーレイディスクへの書き込みは現在対応していないため、その需要がある方はブルーレイ書き込み可能の「VideoByte DVD作成」を使用してください。
ヒント:
時には作成されたDVDに音声が入らない問題が起こることにご注意ください。

MP4をDVDプレイヤーで再生できるように焼くソフト4、DVD Styler
| おすすめ度: | ★★★ |
|---|---|
| テレビで見ることができるか: | ○ |
| 対応OS: | Windows 11/10 / 8 / 8.1 / 7 / Vista MacOS X 10.10 以降 Linux |
「DVD Styler」はMP4ビデオをDVDへの書き込みができるプロフェッショナルな書き込みソフトです。MacとWindowsの両方に対応済みですが、現在はDVDへの書き込みだけ可能になります。簡単なメニューテンプレートも用意されていますので、Windows10でも、デザイン性の高いメニュー付きDVDを、家庭用DVDプレイヤーで再生できるように焼くことができます。プロフェッショナルなソフトゆえ、DVD オーサリングに関する設定項目が豊富ですが、初心者には少し複雑に感じるかもしれません。使い方がより簡単なソフトがいいという方には、簡潔なインターフェースとわかりやすい操作方法が特徴の「VideoByte DVD作成」がおすすめです。

MP4をDVDプレイヤーで再生できるように焼くソフト5、Imgburn
| おすすめ度: | ★★★ |
|---|---|
| テレビで見ることができるか: | ○ |
| 対応OS: | Windows 9/8/7/Vista/XP/2000 |
「ImgBurn」 はWindowsに対応するDVD書き込みソフトで、パソコンにあるMP4ビデオをDVDに焼いてテレビで視聴できます。廃止されたため、Windows 10/11には対応していないことに注意が必要です。ソフトは編集機能やアドバイスな設定機能がありませんが、操作がシンプルで無料で利用できるのがメリットです。ただし、ソフトは元々英語なので、日本語版にはローカライズが適切ではないところもあります。また、市販やレンタルのDVDやBDのコピーガードを取ることはできませんので、自分のDVDやBDにコピーすることはできません。Windows 10/11を利用している場合や、より快適な書き込み体験をしたい場合は、「VideoByte DVD作成」を使ってみてください。

まとめ
この記事では、パソコンにあるMP4ビデオをDVDに焼く前の準備事項や、無料で使えるWindows10の標準機能、さらにおすすめの専用DVDオーサリングソフト5種について、それぞれのメリット・デメリットをご紹介しました。特に、Windows10を使って、パソコンの動画を家庭用DVDプレイヤーでも再生できる形式で焼きたい場合は、対応ソフトや変換形式の理解が大切です。
この中で、編集や設定の自由度を重視している場合は「DVD Styler」、初心者が簡単に使えるソフトがいい場合は「DVD Memory」がおすすめです。
総合的に見ると、コストパフォーマンスが一番良いのは「VideoByte DVD作成」です。わかりやすい日本語版が利用でき、数ステップでパソコンのMP4動画をDVDに焼いてテレビで楽しめるだけでなく、 豊富な編集機能を使ってDVDを好きなように編集できます。ソフトには30日全機能無料体験版も用意されていますので、興味がありましたらぜひ試してみてください。