多機能動画ソフト「VideoProc Converter AI」(旧VideoProc Converter)は動画変換・編集・DVDリッピング・画面録画などを一本でこなせるなオールインワンツールとして、初心者でも扱いやすく、手軽に高品質な動画処理ができる点で高評価を得ています。一方で、無料版の制限や不安定な動作に対する不満の声もあり、使い方や実際のユーザー評価を事前に知っておくことが大切でしょう。
それで、本記事では、「VideoProc Converter」の機能・価格・安全性・使い方などをレビュー形式で詳しく解説し、リアルな口コミから見えてくるメリット・デメリットをまとめます。さらに、DVD/BDリッピングがうまくいかない場合に備え、代替ソフト「VideoByte BD-DVDリッピング」の特徴と使い方も紹介します。最適なソフトを選ぶための参考として、ぜひ最後までご覧ください。
「VideoProc Converter AI」とは?(旧名:VideoProc Converter、VideoProc)
「VideoProc Converter AI」(旧名:VideoProc Converter、VideoProc)は、動画変換・動画編集・動画ダウンロード・画面録画・DVDリッピングといったあらゆる機能を1本に完結した、多機能なメディア処理ソフトです。2024年以降にリリースされた新バージョンからはAI機能が追加され、低画質動画の高画質化やフレーム補間、手ブレ補正など、より高度な編集処理が可能になりました。また、GPUアクセラレーションによる超高速処理にも対応しており、初心者からプロまで幅広い層に利用されています。操作画面も直感的で使いやすく、多機能でありながら操作性に優れた人気の動画変換ソフトです。
「VideoProc Converter」の主な機能
「VideoProc Converter」は47倍の高速と高画質を兼ね備えて、5大機能を一つのソフトにまとめることを誇りにしています。
①動画編集/動画変換
高速かつ高画質で、動画・音声ファイルを約420種類以上の形式に変換できます。複数ファイルの一括処理にも対応しており、スマホやタブレットに最適な形式も簡単に選択可能です。また、動画から音声を抽出したい場合にも便利です。
②DVDリッピング/DVD変換
通常の動画ファイルだけでなく、DVDのデータをリッピング・変換することも可能です。出力形式や画質、字幕や音声トラックの選択など、細かなカスタマイズができる点も特長です。DVD映像を編集しながら保存したい場合にも対応しています。
③動画ダウンロード/動画保存
YouTubeをはじめとする1,000以上の動画共有サイトから、動画や音楽を高品質で一括ダウンロードできます。M3U8形式の動画にも対応し、ダウンロード時に透かしが入らないのも嬉しいポイントです。
④画面録画
パソコン画面の動きやシステム音・マイク音を、遅延なく高品質で録画できます。録画範囲の指定や、ウェブカメラとの同時録画、録画中のリアルタイム編集(文字・ライン・矢印の挿入)なども可能です。
⑤AI強化機能
• AIアップスケーリング:画質の低い動画を最大10Kまで高精細化
• AIノイズ除去:映像や音声の雑音をAIが自動で除去
• AIフレーム補間:24FPSなどの動画を60FPS以上に滑らかに変換
機能は定期的にアップデートされており、今後もさらなる進化が期待されます。多機能でありながら動作が軽い点も、「VideoProc Converter」の大きな魅力です。
「VideoProc Converter」の特徴
優れる特徴や機能:
- Windows・Mac両方に対応
- シンプルなUIと直感的な操作性
- 独自のGPUアクセラレーション技術による最大47倍高速処理
- AI機能による画質・音質の大幅強化
- ツールボックス機能で便利な操作も充実
- 軽量ソフトで低スペックPCでも安定動作
- 有料版では1000以上の動画サイトに対応する動画・音楽ダウンロード機能
- 無料体験版あり
- アップデート頻度が高く、将来的な拡張性も期待
「VideoProc Converter」の価格?有料無料などを徹底解説
「VideoProc Converter AI」には、ユーザーの用途や予算に応じて選べる3つの有料プランと、機能制限付きの無料体験版が用意されています。本章では、それぞれの価格や機能の違い、無料版でできること・できないことについて詳しく解説します。
「VideoProc Converter」の価格

2025年7月の時点では、「VideoProc Converter AI」は、年間プラン(3280円)、永久ライセンス(5,480円)、動画処理+DVD変換+iPhone管理ソフト+DVDコピー+DVD作成のセット(8,800円)という三つの料金プランが提供しており、ユーザーのニーズに合わせてプランを選択することができます。また、無料版も提供されており、インストール後すぐに試用することができます。無料版では基本機能に触れることが可能ですが、動画長さの制限や一部機能のロックなど制約があります。
「VideoProc Converter」の無料版と有料版の違いは?
| 機能 | 無料版 | 無料版 |
|---|---|---|
| DVD変換・動画変換処理 | 5分まで、バージョンアップできないので最新DVDに非対応 | 無制限 |
| 最新の動画処理・編集機能 | ✕ | ✕ |
| 録画録画 | 5分まで、動画の真ん中にロゴが入る | ロゴなし |
| 対応サイト | 50+ | 1000+ |
| M3U8動画のダウンロード回数 | 3本まで | 無制限 |
| AIシリーズ機能 | 写真5枚もしくは動画の5分間だけ | 無制限 |
| バージョンアップ | ✕ | ◯ |
| 24時間の技術サポート | なし | ◯ |
このように、「VideoProc Converter」の無料版はあくまで体験用途として設計されており、変換・編集機能に時間制限があるほか、出力画質や対応機能にも制限が設けられています。加えて、一部の高度なAIエフェクトや機能が使用できず、出力された動画にウォーターマーク(透かし)が挿入されることもあります。そのため、高画質な仕上がりを求めるユーザーにとっては、物足りないと感じる場合もあるでしょう。
「VideoProc Converter」の無料版の制限は?
「VideoProc Converter」の無料体験版には、以下のような代表的な制限があります:
動画変換機能最大5分までしか変換できません
動画結合機能5分までの動画しか結合不可
動画保存機能ダウンロード回数や画質に制限あり
編集機能一部のエフェクトやAIノイズ除去などが使えない
ウォーターマーク透かしが出力動画に挿入される場合あり
商用利用無料版では不可、個人利用のみに限定
無料版はソフトの操作感や基本機能を体験するには十分ですが、本格的な動画制作やDVD変換には不向きです。長時間動画の処理や高画質での保存を希望される方には、永久ライセンスまたはオールインワンパックの購入を検討したほうがいいかもしれません。
「VideoProc Converter」の安全性は?ウイルス感染の危険性について
「VideoProc Converter」は、公式サイトから正規にダウンロードすれば、ウイルスやマルウェアの心配がなく、安心して利用できるソフトです。一方で、非公式サイトや不審な広告リンクからのダウンロードにはリスクが伴うため、十分に注意してください。本章では、開発元の信頼性・ウイルス感染リスク・返金保証など、安全性に関するポイントを詳しく解説します。
VirusTotalなどのウイルス検出サービスでも、VideoProc Converterのインストールファイルに悪意のあるコードやマルウェアは検出されておらず、安全性が確認されています。
「VideoProc Converter」を開発・提供する「Digiarty Software, Inc.」は、20年以上にわたりマルチメディアソフトを開発してきた信頼性の高い企業です。公式サイトでの決済には、国際的に信頼性の高い「2Checkout」などの安全な決済サービス利用されており、クレジットカード番号や住所などの個人情報も暗号化技術により保護されています。そのため、決済時のセキュリティに不安を感じる必要はありません。
Digiarty Softwareでは「30日間の返金保証ポリシー」も用意されています。ただし、その返金には一定の条件があり、理由によってユーザーの返金要求が拒否されるケースもあります。そのため、購入前に公式サイトの返金条件を必ず確認しておくことをおすすめします。
「VideoProc Converter」の使い方——各機能ごとに解説
無料版をダウンロード・インストールする方法
公式サイトにアクセスし、「無料ダウンロード」ボタンをクリックすると、Windowsは.exe、Macは.pkg形式のインストーラーが取得できます。 ダウンロード後は通常の手順( 「次へ」、「同意する」を順にクリック)で数分で完了します。広告やバンドルソフトは含まれず、安全にインストール可能です。 起動後は初回限定の体験ウィンドウが表示されますが、無料版でもすぐに各機能を試せます。

インストール済みの「VideoProc Converter」を起動すれば、下記の画面が表示されます。

①動画変換・編集機能の使い方
ステップ1、メイン画面で「動画」をクリックすると、動画変換・編集画面に入ります。
ステップ2トップメニューから「ビデオ」、「動画フォルダー」、「音楽」のいずれかを選んで、変換対象のファイルを追加します。
ステップ3トリミング、透かし、字幕、回転、クロップなどのよく使われる編集機能は、画面下部に表示されており、ワンクリックで操作できます。さらに細かく設定したい場合は、歯車マークの設定オプションから調整可能です。
ステップ4左下の出力形式欄でMP4、H264、HEVCなどの主要フォーマットを選択できます。もっと多くの形式を表示したい場合は、右端の「+」をクリックしてください。設定が完了したら、右下の「RUN」を押して変換を開始します。

②DVDリッピング・DVD変換機能の使い方
ステップ1、DVDリッピングツール
「VideoProc Converter」は「DVDディスク」・「フォルダ」・「ISO」という三つの追加方法に対応します。そしてゴミ箱アイコンの「クリア」は追加したデータをソフトから削除することです。ソフト画面では追加したDVDデータのフォーマット・解像度・長さなどの詳細情報を確認できます。

そのほか、追加したDVDデータのタイトルの情報も確認できるし、タイトルによって音声トラック・字幕・チャプターなども設定できます。「編集」ボタンを押してDVD動画データを編集することも可能です。既存の字幕を管理するだけではなくて、外部字幕を動画に追加することにも対応します。

「VideoProc Converter」の多種類のDVD動画編集機能を活用すれば、変換したい動画をトリミングしたり、動画に好きなエフェクト・テキスト・画像・字幕・透かしを追加したりすることができます。

ステップ2、詳細オプション
ソフトのプレビュー機能で編集した動画データを確認した後、詳細なオプションを設定することもできます。「ハードウェアアクセラレーションエンジン」の「Nvidia/Intel/AMD」にチェックを入れることで、DVD変換をGPUで処理してCPUやメモリの負荷を減らすことができます。
「高品質エンジン」にチェックを入れて出力動画の品質をできるだけ高めることが可能です。
「インターレース解除」にチェックを入れたら、再生時のインターレースを解除して動画を綺麗に再生できます。
「セーフモード」にチェックを入れたら動画を正常に再生できないエラーを8割解決できます。(もちろん、「セーフモード」でも解決できない不具合があれば「VideoProc Converter」サポートチームにお問い合わせするしかありません)
「出力フォルダ」の「参照」では出力動画の保存先を変更し、「開く」では保存先のフォルダを開くようになります。

ステップ3、出力設定
次にソフトの下部の「出力」で出力形式を決めましょう。「よく使われる」・「ビデオ」・「デバイス」・「バックアップ」・「音楽」でフォーマットを選択できるし、左側の「出力」を押せば全てのプロファイルを展開して確認できます。

ステップ4、変換開始
最後に右下の「変換」を押してDVDリッピングを始めましょう。これでDVD動画データは指定した動画形式で出力されます。
②DVDリッピング・DVD変換機能の使い方
ステップ1、「VideoProc Converter」を起動して「ダウンロード」をクリックし、メニューバーから「ビデオ追加」を選択します。
ステップ2、ダウンロードしたい動画ファイルのURLをコピペしたら「分析」を押します。
ステップ3、解像度を選択して「選ばれた動画をダウンロードする」ボタンを押します。
ステップ4、「Download now」ボタンを押して動画のダウンロードが開始します。

④画面録画機能の使い方
ステップ1、VideoProc Converterのホームから「録画」を押します。
ステップ2トップメニューバーから「画面録画」をクリックして録画したいウィンドウの大きさを設定してRECを押します。
ステップ3、Ctrl+Alt+Shift+Rをクリックか、右下の「stop」ボタンを押し録画終了します。
ステップ4、次の表示される窓で「次へ」を押してメイン画面でフォルダアイコンを押せば、録画した動画を確認できます。

「VideoProc Converter」の評価・口コミ【ユーザーレビューまとめ】
VideoProc Converterの評判は、全体的に肯定的なものが多く、特に初心者にとって使いやすい多機能ソフトとして高く評価されています。一方で、無料版の機能制限や、アップデート後の不具合、ブルーレイ非対応などについて不満の声も一部見られます。
この章では、良い口コミと悪い口コミをそれぞれ紹介し、さらに実際のユーザーレビューも抜粋して掲載します。
良い口コミ評判・評価
「VideoProc Converter」は動画変換・編集・録画・ダウンロードといった機能が一つにまとまっており、手軽に活用できる点が人気の理由です。初心者でも扱いやすく、シンプルなインターフェースと直感的な操作性が高く評価されています。ワンクリックで動画変換・編集が完了するため、動画編集ソフトに不慣れな方にもおすすめです。
悪い口コミ評判・評価
その一方、「VideoProc Converter」は多機能である反面、アップデート後に一部機能が正常に動作しない、動画ダウンロードが失敗するなどの不具合が報告されています。また、動作が不安定になるケースもあり、一部のユーザーからは改善を求める声も見られます。
特に、「VideoProc Converter」ははDVD変換には対応していますが、ブルーレイディスクのリッピングや形式変換には非対応である点も注意が必要です。ブルーレイの映像データを変換したい場合は、多機能の「VideoProc Converter」より、「VideoByte BD-DVDリッピング」といったブBD・DVD対応の専門的なリッピングソフトを検討するとよいでしょう。
なお、レビューは個々の使用環境によって異なるため、購入前にはまず無料体験版で動作や機能を十分に確認することをおすすめします。
実際のユーザーの声「抜粋レビュー」


「VideoProc Converter」でDVD・BDリッピングできない時の代替ソフト【おすすめ】
動画保存・編集・画面録画・DVD変換・動画変換など多機能を備えた「VideoProc Converter」は、操作がシンプルで動作も比較的軽快とされています。しかし、あまりにも多い機能をすべて1つのソフトにまとめるせいで、ソフトの動作が不安定になったり、DVDリッピング機能が正常に使えなくなるといった不具合が発生することもあります。さらに、「VideoProc Converter」はDVDの変換には対応しているものの、Blu-rayディスクのリッピングには非対応という仕様上の制限もあります。
多機能である点は魅力的ですが、DVDやBDの変換だけを目的とする場合、ほかの余計な機能はソフトの性能に悪い影響を与える厄介なものになって、ソフトが反って使いにくく感じることもあります。もし上記の使用手順を試しても「VideoProc Converter」のDVD変換機能をうまく使いこなせない場合や、使用中に原因不明のエラーが発生して処理が進まない場合には、よりシンプルで高性能、かつBlu-rayにも対応したDVDリッピングソフトを利用するのがおすすめです。
そこで、DVD・Blu-rayのリッピングに特化した代替ソフトとして、「VideoByte BD-DVDリッピング」の機能や使い方などをご紹介します。
代替ソフト「VideoByte BD-DVDリッピング」の目に立つ特徴
- あらゆる種類のDVD/ブルーレイディスクのリッピング・変換をサポート
- 無損失で MP4/ MP3/ AVI/MKVなどの動画ファイルに出力できる
- DVDフォルダ/ISOファイル/普通の動画ファイルにリッピングできる
- ハードウェア加速技術でDVD・BDを高速リッピング可能、他社よりも最大60倍の速さを実現
- キャプチャー機能がある
- DVD/Blu-rayディスクに付けられるあらゆるタイプの コピーガードの解除に対応
- 豊富な編集機能が用意されており、DVD/Blu-rayディスクをカスタマイズできる
VideoProcのDVDリッピングとVideoByte BD-DVDリッピングの比較一覧表
| VideoProc DVDリッピング | VideoByte BD-DVDリッピング | |
|---|---|---|
| OS | Windows・Mac | Windows・Mac |
| DVD形式変換 | ○ | ○ |
| ブルーレイ形式変換 | × | ○ |
| 高速変換 | ○ | ○ |
| 高画質変換 | ○ | ○ |
| DVD動画編集 | ○ | ○ |
| 無劣化変換 | × | ○ |
| 使いやすさ | ★★★★★ | ★★★★★ |
| 安定性 | ★★★ | ★★★★★ |
| 出力形式 | 豊富 | 豊富(300種類以上) |
| 価格 | 2,980円(年間プラン/PC 3台) 4,480円(永久ライセンス/ PC 1台) |
2,980円から(1ヶ月間プラン/PC 1台) 8,980円(永久ライセンス/PC 1台) 13,470円(永久ライセンス/PC 2台) |
| 無料試用 | 無料版あり(機能制限) | 30日間全機能無料試用版 |
「VideoByte BD-DVDリッピング」の使い方|DVD・BDリッピング操作手順
ステップ1、ブルーレイ・DVDをソフトに追加
まずはパソコンのドライバーにディスクを入れて、PCでの「VideoByte BD-DVDリッピング」を実行してください。
ヒント:DVDにサポートするドライバーとBDにサポートするドライバーは異なりますので、リッピングを行う前に、手元のドライバーの対応状況を確認してください。
ディスクをパソコンのドライブに挿入してから、「VideoByte BD-DVDリッピング」を起動します。すると、ディスクが自動的に認識されるはずです。認識されない場合は、画面左上の「DVDをロード」または「ブルーレイディスクをロード」で、リッピングしたいDVD・ブルーレイディスクを手動で読み込んでください。
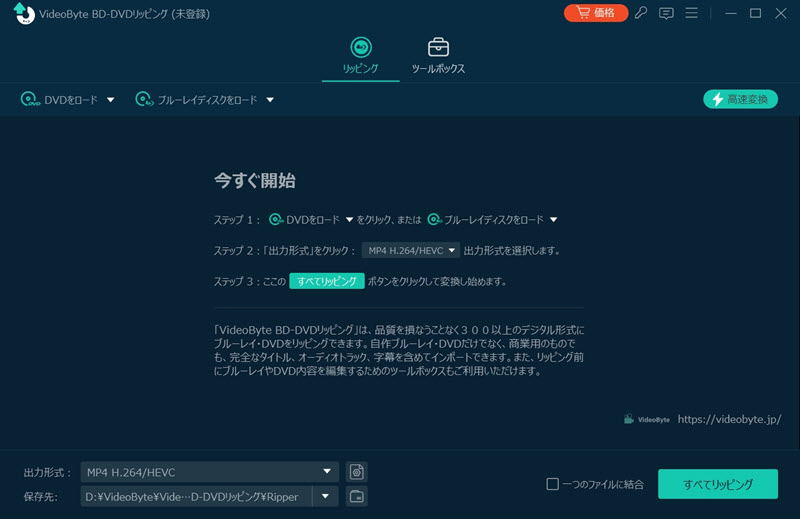
ステップ2、ムービーリストから動画を選択
DVD・ブルーレイの読み込みが完了するとその中のメイン動画は検出されます。分析されたディスクの「タイトル」をクリックすれば、中にある動画タイトルが一覧で表示されます。メイン動画だけではなく、リッピング・変換したい動画タイトルを需要によってチェックを入れて選択できます。
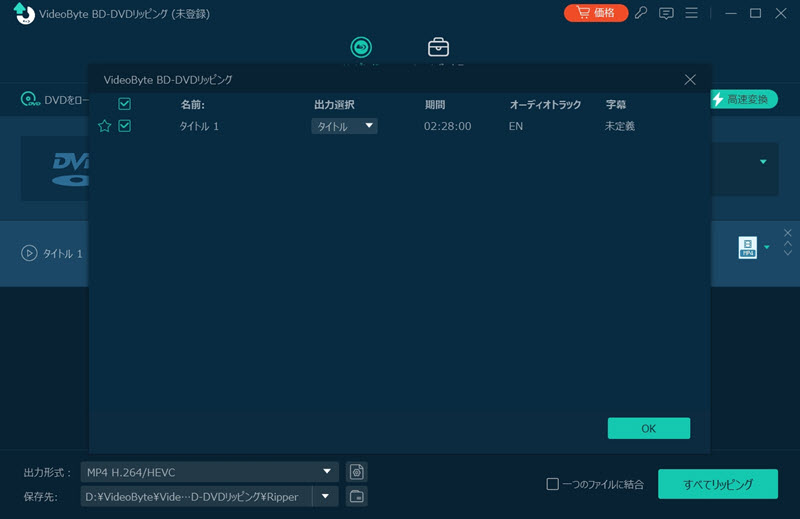
ステップ3、出力フォーマット・字幕・オーディオなどを設定
画面左下の「出力形式」または右側のアイコンで、出力形式をMP4などのファイル形式に自由に設定できます。
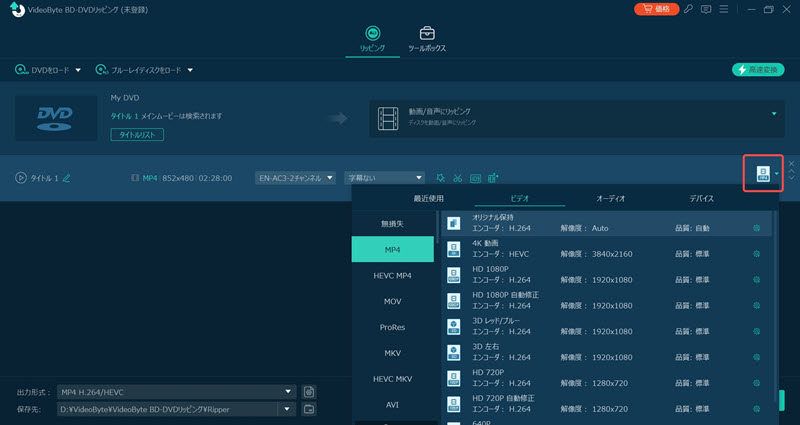
BD・DVD動画の形式変換だけではなく、出力ファイルの字幕・オーディオトラックを選択したり、新たな字幕・オーディオトラックをDVD動画に追加したりすることが可能です。海外の映画をリッピングする場合には役に立ちます。
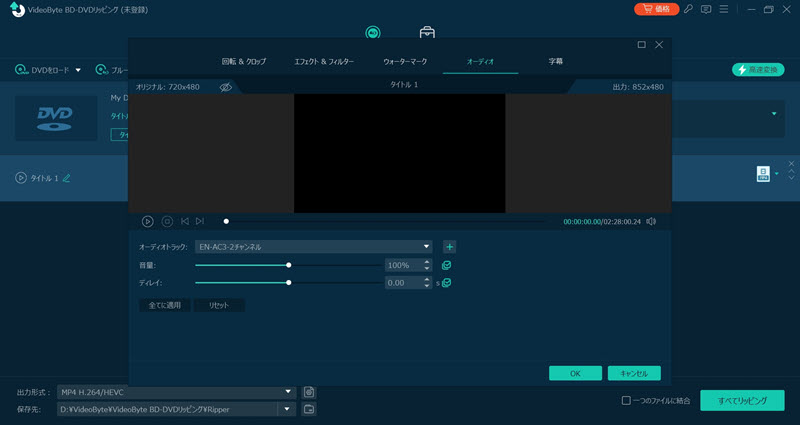
ステップ4、DVD・BDリッピングを開始
出力先などの設定が完了したら、右下の「すべてリッピング」で、DVDリッピング処理を開始します。完了するまで、DVD・BDディスクを取り出さないでください。

これで、わずか数ステップで「VideoByte BD-DVDリッピング」でのリッピング作業は完了できます。インターフェースも直感的かつ分かりやすく、初心者にも適したDVD/Blu-rayリッピングソフトと言えるでしょう。30日無料体験版も用意されているので、ぜひダウンロードしてお試しください。
「VideoProc Converter」についてよくある質問
VideoProc Converterは安全ですか?危険性はありませんか?
VideoProc Converterは、公式サイトからダウンロードすれば基本的に安全なソフトです。マルウェアやウイルスの心配はなく、Digiarty社は信頼性の高いメーカーとして知られています。ただし、非公式サイトや怪しい外部リンク経由でダウンロードした場合は、マルウェアに感染するリスクがあるため注意が必要です。安全に利用するためには、必ず公式サイトから最新版をダウンロードするようにしましょう。
VideoProc Converterが動作しない・起動しない時はどうすればいい?
ソフトが起動しない場合は、まずPCやソフトを再起動し、最新バージョンにアップデートするのが効果的です。一時的にセキュリティソフトを無効にして確認してみるのも一つの方法です。それでも解決しない場合は、公式サポートセンターに問い合わせることをおすすめします。
VideoProc Converterの無料版にはどんな制限がありますか?
無料版では、動画変換は5分まで、録画には透かしが入り、一部機能は使用制限があります。動画ダウンロード機能においても、対応サイト数やダウンロード回数に制限があります。これらの制限を解除して全機能を無制限で使用したい場合は、製品版へのアップグレードが必要です。
VideoProc Vloggerとは?VideoProc Converterと何が違いますか?
VideoProc Vloggerは、同じDigiarty社が提供する無料の編集特化ソフトで、VideoProc Converterとは別製品です。簡単に言うと、変換や録画など多機能を求めるならConverter、編集重視ならVloggerがおすすめです。
まとめ
本記事では、「VideoProc Converter」の機能・使い方・価格・安全性・ユーザー評価まで詳しく紹介しました。動画変換・編集・録画・ダウンロードなどを1本でこなせる点は大きな魅力で、特に初心者にとって扱いやすいソフトです。ただし、無料版の制限や動作の不安定さ、ブルーレイリッピングへの非対応など、注意すべき点もあります。
もし安定したDVD・ブルーレイの変換環境を求めているなら、「VideoByte BD-DVDリッピング」の利用がおすすめです。最新のコピーガードにも対応し、300種類以上の出力形式を備えた本ソフトなら、より安定したDVD・BD変換が可能です。まずは無料体験版をダウンロードして、その使いやすさと高性能をぜひ実感してください。