DVDやMP4などのメディアをISO形式に変換することで、それらの内容を一つのファイルにまとめ、データを保存やバックアップしたり、管理したりすることができます。しかし、無損失でDVDの内容やビデオファイルをISOファイルに作成する方法がよく分からないユーザーもいます。本記事では、ISOファイルの作成方法について詳しく解説します。ぜひご覧ください!
MP4・DVDディスクをISOファイル作成方法「2025年最新」
ISOファイルを活用すれば、物理ディスクを使わずにパソコンでディスクの内容を確認できます。また、新しいディスクに書き込むことも可能です。つまり、DVDが手元になくてもメディアファイルをISOファイルとして保存し、後でDVDに書き込むことができます。
「VideoByte DVD 作成」は、多くのユーザーに支持されている人気のDVD作成ソフトです。初心者向けのDVD書き込みソフトであるため、簡単な操作でMP4ビデオを含むほとんどすべてのビデオ形式の書き込みに対応し、元の720P、1080P、4Kの高画質を維持したままISOファイル・DVD・フォルダに焼くことができます。
お持ちのMP4動画などのメディアファイルをDVDに書き込んで、普通の家庭用のDVDプレイヤーやテレビで再生できます。ビデオテープをDVDに焼くこともできます。
「VideoByte DVD 作成」はISOファイル作成機能以外、充実な機能が満載!
- ほぼあらゆる種類の動画ファイルをDVD・ブルーレイに簡単に焼く
- よく利用されているDVD-5/DVD-9、BD-25/BD-50をサポートしている
- 安定かつ高速で動画ファイルをDVD・ブルーレイディスクに書き込める
- シンプルなUI設計、簡単な操作方法で初心者でもすぐ使いこなせる
- リアルタイムプレビュー機能でDVDに書き込む前に編集後の動画を確認できる
- 音声の吹き替えや外部字幕の追加、チャプターの結合/分割など編集機能が備わる
- DVDメニューのカスタマイズ機能を搭載し、メニュー付きのDVDを作成可能
- 動画の輝度、コントラスト、色相、ボリューム、飽和度などを自由に調整可能
- 無料お試し版を提供し、購入前にDVD作成機能を試用できる
「VideoByte DVD 作成」を使って動画をISOファイルに変換する手順
ステップ1、「VideoByte DVD作成」を起動し、「DVD ディスク」或いは「ブルーレイ ディスク」モードを選びます。次に、ISOファイルに変換したいメディアファイル・フォルダをソフトに追加します。

ステップ2、メディアファイル・フォルダを追加完了した後、「オーディオ」・「字幕」・「焼きたいディスク タイプ」などの設定を変更できます。「強力ツール」をクリックして、より高度な編集機能を利用できます。全ての設置が完了した後、「次へ」をクリックしてください。
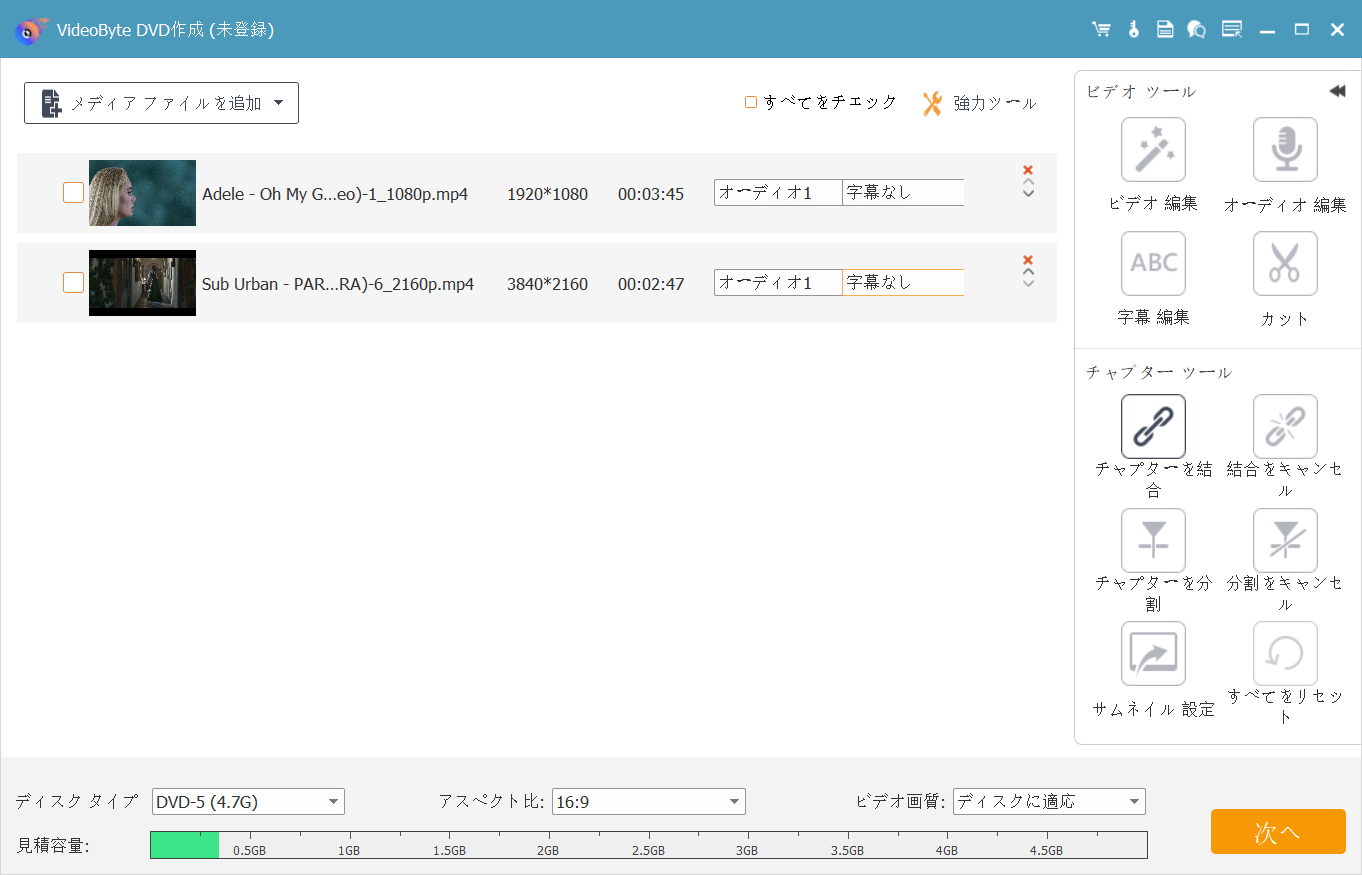
ステップ3、このステップではDVDのメニューを作成します。メニューが不要な場合は、右下の「メニューなし」にチェックを入れ、「焼く」クリックと省略できます。
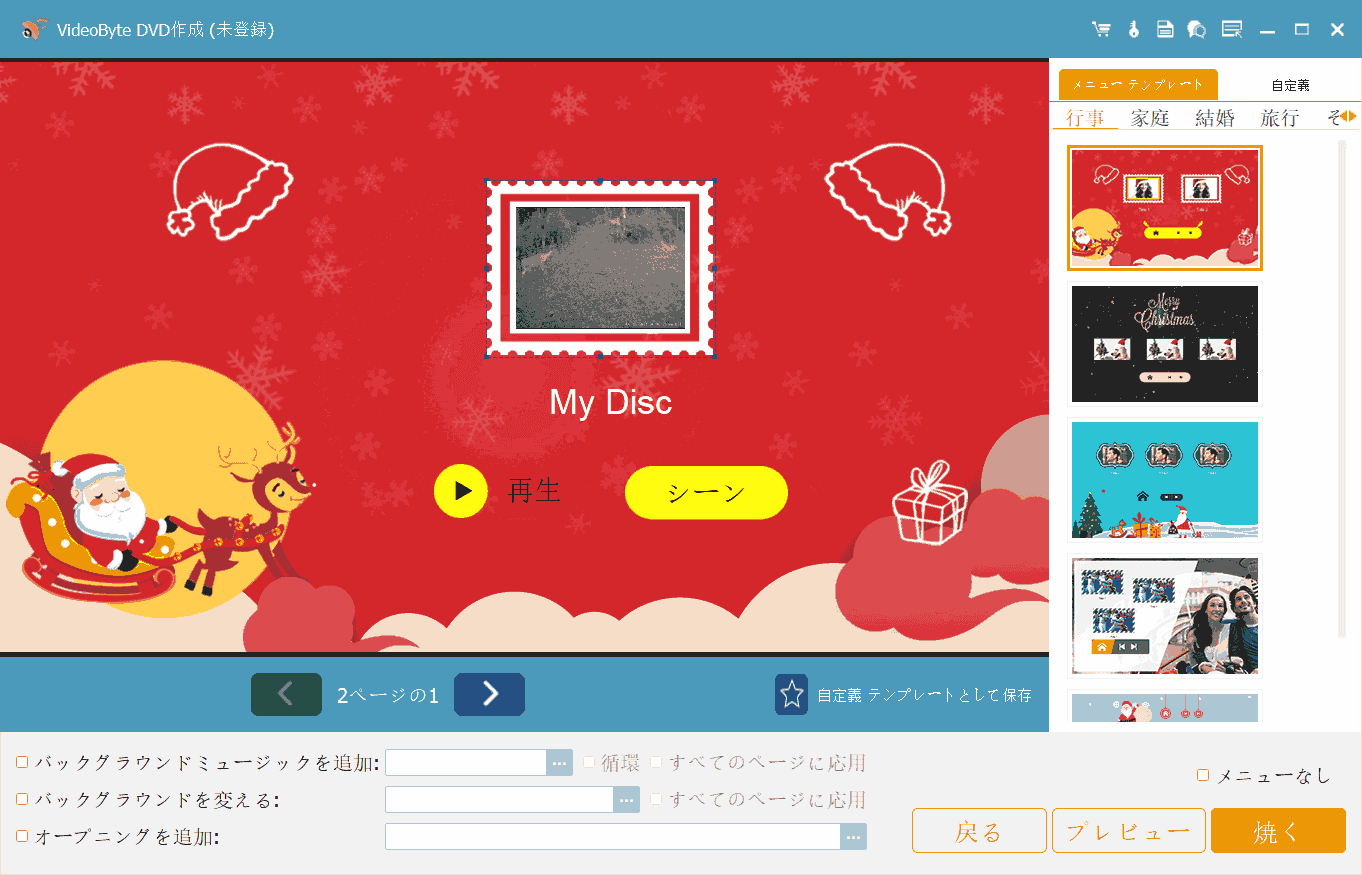
ステップ4、この画面でISOファイルの保存先を変更できます。保存先を設定するには、「名前をつけてISOを保存」にチェックを入れ、保存先を指定してください。その後、右下隅の「開始」ボタンをクリックすると、ISOファイルの作成が始まります。
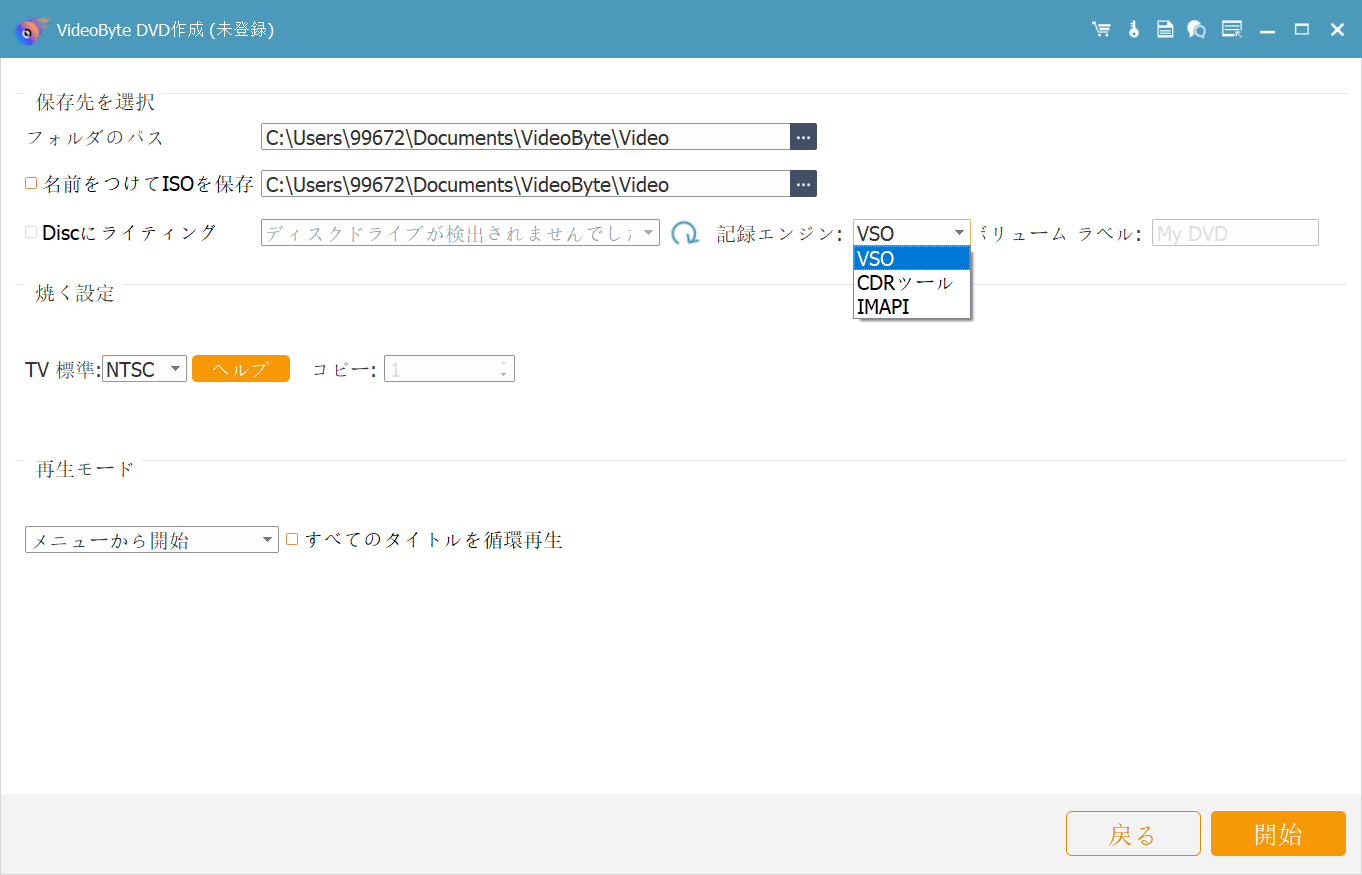
変換が完了したら、設定した保存先フォルダ内でISOファイルをご確認ください。たった3ステップで、メディアファイルをISOファイルに変換・保存できます。さらに、多彩な高度な編集機能も搭載しており、初心者からプロフェッショナルまで幅広くご利用いただけるおすすめのソフトです。
「VideoByte DVD 作成」は無料試用版も提供しておりますので、ぜひダウンロードしてお試しください!
Macの標準機能でISOファイルを作成する
「VideoByte DVD 作成」のMacバージョンでは、システムの制限により、しばらくの間ブルーレイディスク、ファイル、ISOファイルを出力できません。しかし、Macの内蔵機能を使って、メディアファイルをISOファイルとして作成することが可能です。
「ディスクユーティリティ」は、MacOSに標準搭載された高機能ディスク修復ツールです。ディスクやボリュームのエラー検出・修復機能を備え、システムの安定性向上に寄与します。さらに、物理ストレージデバイスのフォーマットや管理が容易に行え、ユーザーの多様なニーズに対応します。加えて、ディスクイメージの作成機能を活用することで、効率的なファイルバックアップやアーカイブが可能となります。
ディスクユーティリティを使用してMP4ファイルをISOイメージに変換
ステップ1、ディスクユーティリティの起動
「アプリケーション」>「ユーティリティ」>「ディスクユーティリティ」をクリックして起動します。
ステップ2、フォルダからイメージの作成
メニューの「ファイル」から「新規イメージ」>「フォルダからイメージを作成」を選択し、ISO変換対象のMP4ファイルが含まれるフォルダを指定します。
ステップ3、DVD/CDマスター形式で保存
表示された「イメージフォーマット」ポップアップメニューから「DVD/CDマスター」を選び、「保存」をクリックして.dmgファイルを作成します。
ステップ4、イメージファイルの変換
作成された.dmgファイルを選択し、メニューから「変換」を選びます。
ステップ5、ISOイメージ形式で変換完了
「イメージフォーマット」ポップアップメニューから「ISOイメージ」を選択し、「保存」をクリックしてISOファイルの作成を完了します。

Macに標準搭載されているため、追加のソフトウェアをインストールする必要がありません。しかし、初心者には操作がやや複雑に感じられることがあります。もしご不明な点がございましたら、Macの専門家に訪ねてください。
豆知識:ISOファイルとは?ビデオからISOを作成について
ISOイメージは、国際標準化機構 (ISO) の定義した形式の光ディスク用アーカイブファイル(ディスクイメージ)です。このフォーマットは多くのソフトウェアベンダーがサポートしています。ISOイメージファイルの拡張子は .isoとされることが多い。ISOと呼ばれるのは、CD-ROM媒体で使われるISO 9660ファイルシステムに由来しますが、ISO 9660を拡張し互換性を保持しているUDFファイルシステムもISOイメージに格納できます。
(出典: フリー百科事典『ウィキペディア(Wikipedia)』)
ディスク全体を丸ごとデジタル化したイメージファイルで、特にソフトウェアインストール、バックアップ、メディアの保存に便利です。例えば、DVDやBlu-rayディスクをISO形式で保存すれば、ディスクを物理的に持ち運ばなくても、PCや他のデバイスで手軽にアクセスできます。
特に、ビデオコンテンツをISOファイルに変換する方法は、多くの人にとって有用です。例えば、映画や自宅で撮影した動画をISOファイルに保存すれば、視聴時の品質を保ちながら、メディアの管理が簡単になります。また、ISOファイルにすることで、ディスクの劣化を防ぎ、長期間にわたって安全にデータを保存することが可能です。ディスクをデジタル化して保存するには、「ビデオテープの2025問題」などのリスクを防ぐことができます。
最近の調査によると、ISOファイルを作成する需要は年々増加しており、特にデータバックアップやデジタルアーカイブにおいて、ISO形式は重要な役割を果たしています。2024年の市場調査によると、ISOファイルの利用は、データ管理とバックアップ市場において約15%の成長を見込まれています。
(調査結果の出典: TechInsights)。
ISOファイルの作成に関するよくある質問
Windowsに標準搭載の機能でISOファイルを作成できますか?
はい、可能です。しかし、Windowsの「シェル」の使用やコードの記述が必要となるため、学習コストが高く、操作もやや手間がかかります。そのため、あまり推奨はできません。よりスムーズ、より安定な利用体験を求めるユーザーは、やはり「VideoByte DVD 作成」の利用をオススメします。
DVDディスクからISOファイルを作成することは可能ですか?
可能ですが、「VideoByte DVD 作成」ではDVDディスクから直接ISOファイルを作成することは暫くサポートされていません。DVDディスクを直接ISOに変換したい場合は、本社もう一つのソフトウェアーー「VideoByte DVD コピー」を利用してください。
まとめ
本記事では、MP4やDVDなどのメディアをISOファイルに変換する方法について詳しく説明しました。ISOファイルの作成は、ディスクの内容を1つのファイルにまとめ、データの保存やバックアップ、管理を効率化する便利な方法です。
「VideoByte DVD 作成」は、初心者でも簡単に操作でき、あらゆるビデオ形式に対応したISOファイルの作成ソフトとしておすすめです。また、Macユーザーの方には、標準機能でISOファイルを作成する方法も紹介しました。これらの情報を活用し、大切なメディアを安全に保存・管理できます。
ソフトウェアは無料試用版も提供しておりますので、ぜひ「VideoByte DVD 作成」をダウンロードして、その便利さを体験してみましょう!