DVDを良い場所に保管し、慎重に取り扱い、再生のたびに気を付けていても、いずれDVDが損傷する日が来ることは避けられません。どんなに高価なDVDディスクでも使用期限があり、その期限が切れると再生できなくなる可能性が高くなります。お気に入りのDVDが予期しない原因や自然な老化で損傷してしまうのを避けたいのであれば、できるだけ早くDVDをコピーしてバックアップを取ることが最も重要です。
この記事では、パソコンでDVDからDVDへコピーする方法を詳しく紹介しており、パソコンがない場合の対応策も含まれています。
自宅でDVDからDVDへコピーする際に必要な準備
事前準備
• コピーしたいDVDの確認
• 空のDVDディスク
• コピー用の専門ソフト
• パソコンとDVDドライブ
• 書き込みたいDVDディスクに十分な空き容量
自宅でDVDをコピーするには、事前にハードとソフトの両方をしっかり準備しておく必要があります。ハード面では、コピーしたいDVDに加え、十分な容量の空のディスク、DVDを読み込めるドライブ、そして対応するパソコンを用意しましょう。また、市販やレンタルのDVDにはコピーガードがかかっていることが多いため、専用のソフトを使わないとコピーできない場合があります。これらの準備が整ったら、いよいよDVDコピーを始めましょう!
方法一、パソコンで市販・レンタル・録画・自作DVDをコピーする方法
「Videobyte DVD コピー」はコピーガードを解除機能が搭載されているDVDコピー向けの専門ソフトです。最新の暗号化技術が施された市販・レンタルDVDの対応だけではなく、地域の制限のためリージョンコードがかかっているDVDのコピーも完全問題ありません。Windows・Macシステム両方対応できて、操作画面はすごく簡潔で、指示も明確し、パソコンに苦手なユーザーでも自分で簡単にDVDコピーできます。
「Videobyte DVD コピー」は自宅にDVDをコピーしたい、でもDVDコピーするため専門ソフトの選択にまだ迷っている人には最優選です。

DVD動画をDVDディスク/フォルダー/ISOファイルにコピーしてバックアップできるソフト
- 市販・レンタル・録画のDVD同時に対応
- 強力的なコピーガード解除機能を搭載
- 3つのコピーモードを提供
- 1:1の比率でDVDをコピー
対応OS:Windows 11/10/8/7/XP/Vista MacOS 10.7から
「Videobyte DVD コピー」の特徴
- コピーガードCSS、CPRM、CPPM、Sony ARccOSでも簡単に解除できる
- 地域の制限なく、リージョンコードにも対応可能海外DVDも自由にコピーできる
- DVDディスク、DVDフォルダ・ISOファイル多様な入力・出力形式をサポート
- 二層式DVDを一層式DVDに圧縮の実用機能も搭載している
- データのバックアップも簡単!DVDディスクをISOファイル・DVDフォルダに変換可能
- Windows・Macシステム両方対応可能
- 30日期間内ソフトのコピー機能を無料体験サービスを提供している
VideoByte DVD コピーで市販・レンタル・録画・自作DVDをコピーする方法
ステップ1、「Videobyte DVD コピー」をパソコンにインストールする
下のダウンロードリンクをクリックしてソフトウェアが自動的にダウンロードします。「Videobyte DVD コピー」をパソコンにインストールした後、ソフトウェアをダブルクリックして起動します。
ステップ2、DVDディスクをロードする
コピーしたいDVDディスクをパソコンに接続されたドライブに入れて、「ソース」をクリックして、DVDディスクを選択します。
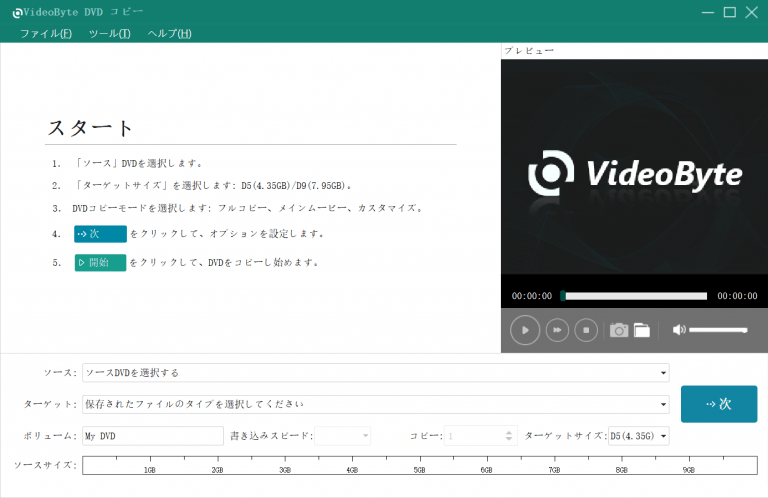
ステップ3、コピームードを選択する
「Videobyte DVD コピー」は三つのコピームードを提供しています、ニーズに応じて必要なコピームードを選択します。
フルコピー:DVDにあるすべてのコンテンツをコピーする
メインムービー:DVDにあるコンテンツに一番長い動画をコピーする
カスタマイズ:選択されたコンテンツのみをコピーする
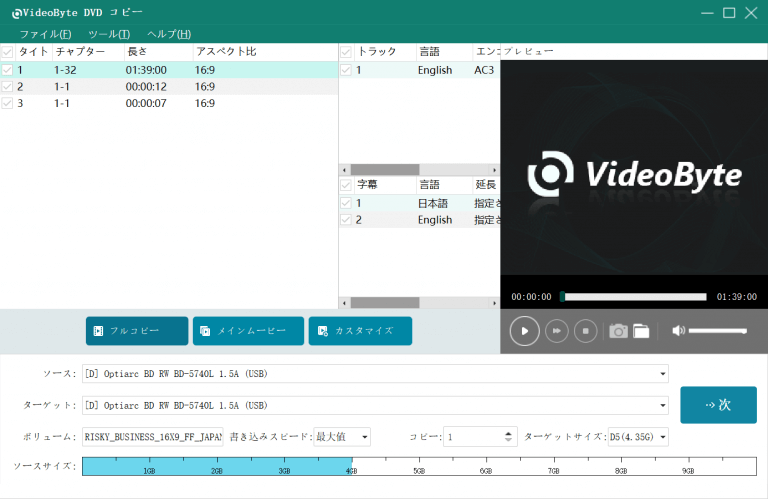
ステップ4、DVDをコピーする
必要な設定をニーズに応じて調整した後、コピー元のディスクをドライブから取り出し、空のディスクをセットします。次に、「ターゲット」で書き込み先のDVDディスクを選択し、最後に「開始」をクリックすると、自動的にコピーが実行されます。
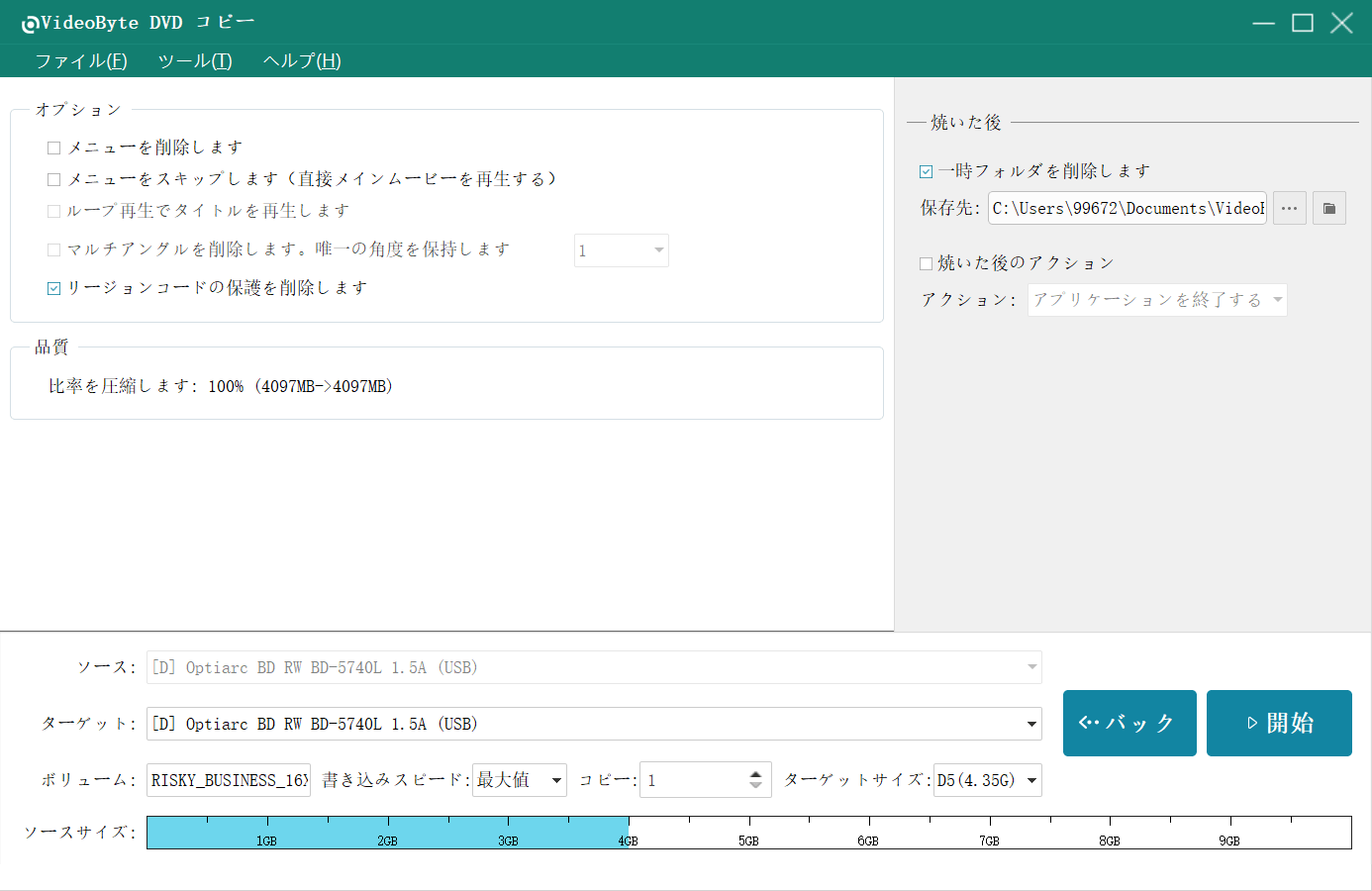
ご注意:こんな提示も出てかもしれません。ご指示の通りに書き込み対応の空のディスクをいれてください。

以上は「Videobyte DVD コピー」を利用してDVDからDVDへ書き込み方法の紹介です。操作指示は明確し、画面もすごく簡潔な感じがします。あまりコンピュータに慣れていない方に対しても便利です。「Videobyte DVD コピー」は30日期間内に無料で体験できます、最大三つのDVDをコピーすることが可能です、ご利用したい方は是非試してみてください!
方法二、無料ソフトで自作DVDをコピーする方法
以上に紹介した「Videobyte DVD コピー」は有料ソフトですから、予算に制限がある方にもフリーソフトのお勧めもあります。ではImgBurnを紹介します。
ImgBurnは、Windows向けの無料で利用できるディスク書き込み専用ソフトで、DVDコピー用途として広く使用されています。ただし、公式サイトでは英語版のダウンロードリンクしか提供されていないため、日本語版を利用したい場合は別途日本語化ツールをダウンロードする必要があります。ImgBurnの詳しいレビューや日本語化の手順については、「ImgBurn徹底解説」でご覧いただけます。
ImgBurnでDVDをコピーする方法
この部分ではImgBurnを利用して、DVDをコピーする方法を解説します。
ステップ1、ImgBurnをインストールする
こちらの公式サイト に入って、ImgBurnをダウンロードします。複数のダウンロードリンクが提供されていますから、迷っている人に一番下公式のダウンロードリンクをお勧めします。

ステップ2、DVDディスクをデータ化する
ダウンロード出来たソフトをダブルクリックして起動します。メイン画面に「ディスクからイメージファイルを作成」を選択します。

予めにDVDディスクをドライブに入れて、ポップアップ画面にモードから「読み込み」を選択します。「入力元」に挿入されたDVDディスクを選択した後、「出力元」で変換したファイルの保存先を指定します。必要な設定が調整完了後、下のアイコンをクリックします。

ステップ3、ISOファイルを空のDVDディスクに書き込む
コピーしたいDVDディスクをドライブから取り外して、書き込みたい空のDVDディスクをドライブに挿入します。再度にソフトのメイン画面に戻ります。この画面に「ファイル/フォルダをディスクに書き込み」を選択します。

ポップアップ画面に「モード」から 「書き込み」 を選択します。入力元で先に変換されたISOファイルを指定します。入力元で書き込みたいDVDディスクを設定します。最後、下のアイコンをクリックすると、書込み作業が自動的に開始します。

以上はImgBurnを利用して、DVDディスクからDVDディスクへのコピー手順です。手続きを見て、操作は比較的複雑で、さらに日本語化のツールも別途インポートする必要があり、一定の時間コストがかかります。ImgBurnは無料ソフトウェアとして一定の機能を備えていますが、対応できるDVDの種類はあまり広くない、簡単なDVDタイプしか処理できません。コピーガード付きのディスクには対応していません。また、Windowsシステムのみ対応しています。
しかし、「Videobyte DVD コピー」はWindowsだけではなく、Macシステムにのコピー作業も支持しています。市場によく使われた暗号化技術CPRM,CSSまたはディズニーコピーガードなどにも優れた速度で解除できます。更にリージョンコードがかかっているDVDディスクにも対応できます、機能的と操作の便利さにも優れたソフトとも言えます。
方法三、パソコンなしでDVDからDVDへコピーする方法
家にパソコンがなく、書き込みソフトが使えない場合でも、専用のDVDコピー機や家庭用DVDレコーダーを利用してディスクの書き込みができます。
追加の機器を購入したくない方には、いくつかのオフラインサービスを利用する方法もあります。特定の店舗ではDVDコピーサービスを提供しており、オンラインでの予約も可能な場合があります。以下の表で、利用可能のサービス会社をいくつかご紹介します、ご参考になれば幸いです。
| サービス名 | 特徴 | 料金の目安 |
|---|---|---|
| ダビングセンター | VHS・8mmビデオ対応可能 | ¥169/枚~¥379/枚 |
| 協和産業 | 当日対応可能 | ¥64/枚~¥596/枚 |
| アペックスダビング | SDカード対応 | ¥132/枚~¥407/枚 |
オフラインサービスは大量にDVDディスクを生産したい人にはコスパがいいの選択肢です。しかし、オフラインサービスは通常、時間がかかり、時間コストがより多くかかることが多いです。また、運送の時、肝心なDVDディスクに傷つける可能性が高いです。時間があまりなくて、コピーしたいディスクも多くないユーザーには、やはりコピーソフトを使ってディスクをコピーする方法をお勧めします。
「Videobyte DVD コピー」には専用の加速技術が搭載されており、ディスクの読み込みと書き込みを迅速に行うことができます。コピー専用のソフトウェアとして非常に優れた選択肢です。
DVDコピーに関するよくある質問
DVDをコピーするのは違法ですか?
個人利用の範囲であればDVDコピーは違法ではありませんが、商業目的で使用する場合、違法行為となる可能性があります。具体的な判断については、現地の法律に従ってください。
コピーしたDVDはすべてのデバイスで再生できますか?
DVDの種類の制限やプレーヤーの対応ディスク種類の違いにより、コピーしたDVDがすべての機器で再生できるとは限りません。そのため、書き込みを行う前に、DVDの種類と使用するプレーヤーが対応しているディスクの種類を必ずご確認ください。
まとめ
上記では、パソコンがある場合とない場合に適用できる3つのDVDコピー方法をご紹介しました。総じて、無料ソフトはお金を節約できますが、機能面では有料ソフトには劣ります。例えば、コピーガードを解除する場合や、操作の簡便さを重視する場合です。オフラインサービスを利用するのも良い選択肢ですが、時間と労力を余計にかけることが多く、少量のDVDをコピーするだけでは経済的にもあまりお得ではありません。
DVDコピーソフトの選択肢としては「Videobyte DVD コピー」がオススメで、市販のほとんどのDVDタイプに対応しており、その優れた読取・書込速度で非常に人気があります。
今すぐリンクをクリックしてダウンロードすれば、30日間無料でソフトのコピー機能を試すことができ、最大3枚のDVDコピーがサポートされます。ぜひお試しください!
 コピーガード解除機能が搭載していない
コピーガード解除機能が搭載していない