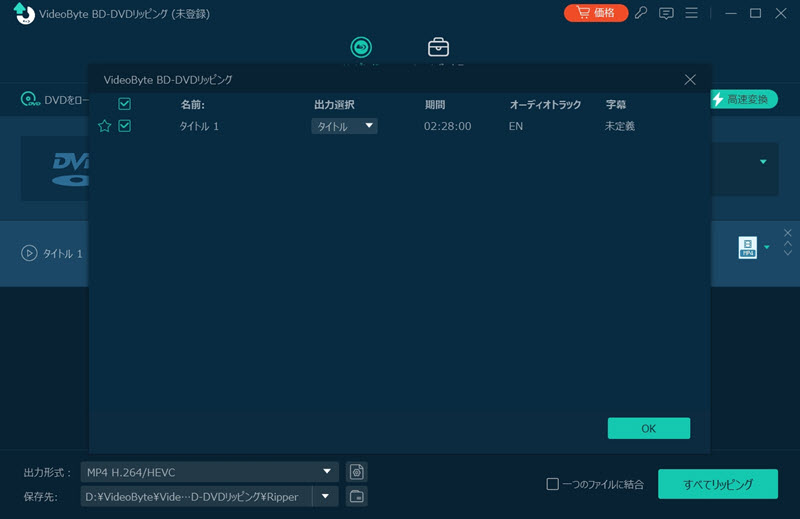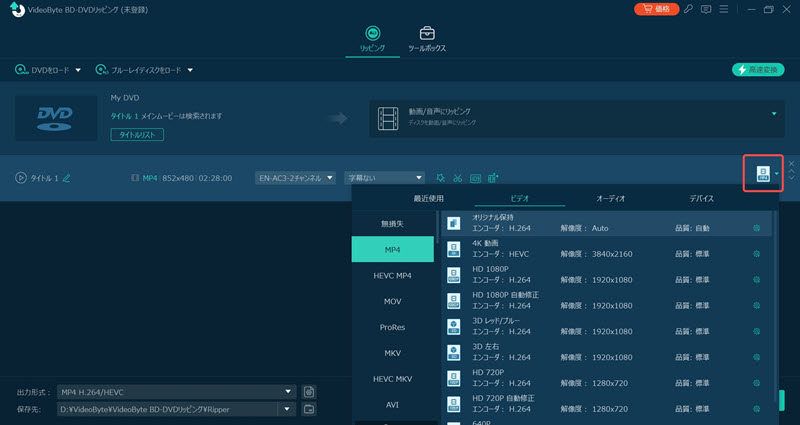VidCoderはWindows向け無料の動画変換ソフトとして、MP4、MKVなどの変換をサポートしています。DVDやBlu-rayディスクにも対応していると宣伝されていますが、安全性や機能性に疑問を抱き、ダウンロードを躊躇している方もいらっしゃるかもしれません。本記事では、VidCoderの使い方やメリット、デメリットなどについて、さまざまな観点から詳しく解説します。また、VidCoderが対応できない場合の代替ソフトもご紹介します。
VidCoderの機能と安全性について
VidCoderはHandBrakeをエンコードエンジンに使って、Windows向けのエンコードソフトです。DVD/ISOイメージファイル/ブルーレイを読み込めており、コンテンツをMP4/ MKV/AV1/ H.265/H.264/ MPEG-4/ MPEG-2/ VP8/Theora 圧縮の MP4 / MKV / WebMの動画形式に自由に変換できます。動画の長さを調整することまたは内容に字幕を追加する機能も搭載していまま、無料ソフトとして汎用性が高いソフトとも言えます。
でも、こんなに強大な無料ソフトは本当に宣伝通りに使いやすく、自分に満足されるソフトでしょうか。安全性にも少し心配します。この部分はVidCoderについて主要機能と安全性の方面から紹介します。
VidCoder 主な機能や特徴
情報をより簡潔で明確にするため、以下の表形式でVidCoderの各機能を紹介します、ご参考になれば幸いです。
VidCoder 主な機能
- MP4/MKV/AV1を含めて多種類の動画フォーマット変換をサポートする
- DVD/ ブルーレイ/ISOファイルを読み込め、コンテンツをリッピング・エンコードできる
- 内蔵のビデオ編集機能が搭載、必要なエピソードをシャットできる
- キャプチャーを読み込め、お好みなエピソードを選択できる
- 出力前に内容をプレビューすることができる
- 字幕追加機能が搭載、自由にトラックと字幕を選択できる
VidCoder 主な仕様
| 対応OS | Windows 10/11( 64 bit) |
| 入力形式 | DVD/ ブルーレイ/ISOファイル/AAC/MP3/Vorbis/ AC3/FLAC/MP4/MKV/AV11/など |
| 出力形式 | MP4/MKV/WebM/H.264/H.265/AV1/MEPG/VP8/VP9/など |
| サポート言語 | 日本語・英語・ドイツ語など25言語 |
注意すべきことは、VidCoderはWindowsのみに対応できるます。または暗号化技術が施されるDVD/ブルーレイディスクには対応不可能です。コピーガード解除するには他の専門ソフトの助けが必要です。
VidCoder安全性はどうですか
VidCoderは無料のソフトウェアですので、安全性に不安を感じる方もいらっしゃるかもしれません。例えば、ウイルスや悪意のあるソフトウェアに感染するリスクや、個人情報が漏洩するのではないかと心配されるかもしれません。しかし、VidCoderは安全性検証ツールで確認した結果、信頼性のある安全なソフトウェアであることが確認されています。実際に使用してみても、広告や予期しないポップアップは一切表示されません。
しかし、公式サイト以外のサイトや不審なダウンロードリンクからダウンロードした場合、ウイルスが含まれている可能性があります。使用を希望される方は、公式サイトからのダウンロードをお勧めします。
VidCoder使い方
VidCoderは高い機能性と信頼性が確認されているソフトウェアです。しかし、具体的な操作方法についてはまだ詳しく紹介されていません。そこでダウンロード方法、リッピング方法について、できるだけ分かりやすく紹介いたします。
VidCoder ダウンロード方法
VidCoderは公式サイトで直接にダウンロードできます。
公式サイトで三つの選択肢が提供されています。

インストール(Installer):一番お勧めのダウンロード方式。クリックするとプログラムが直接にダウンロードされます。ソフトウェアをパソコンにインストールして起動できます。
ポータブル(Portable):この方式はインストールせずに、直接に開けるプログラムをダウンロードされます。しかし、開けない場合もありますから、ご注意ください。
ソース(Source):これはコンピュータープログラミングの知識がある人向けのオープンソースコードニーズに応じて適当なダウンロード方式を選択ください。
ダウンロードした.exeファイルをダブルクリックして、パソコンにソフトウェアがインストールされます。
インストールしたソフトはシステムの言語に自動的に適応しますので、システムが日本語の場合、ユーザーは特にソフトの言語を設定する必要はありません。
VidCoder DVDをMP4にリッピング方法
VidCoderは無料リッピングソフトとして、どうやってリッピングできますか。この部分はVidCoderを使ってDVDをMP4に変換する方法を紹介します。
ステップ 1、DVDファイルを選択する
ソフトウェアをダブルクリックして起動させます。左上の「ソースを開く」をクリックします。「DVD/ブルーレイのフォルダを開く」選択肢をクリックして、変換したいDVDファイルを追加します。

ステップ 2、変換したいキャプチャーを選択する
ソフトは、キャプチャーが含まれたDVDファイルを自動的に読み込んだ後、キャプチャーが以下のように表示されます。お好みのキャプチャーだけを変換したい場合は、まず「キャプチャー」を選択し、右側の欄で変換するキャプチャーを調整できます。

ステップ3、MP4 出力形式に設定する
読み込まれたファイルの右にギア様式のバタンをクリックします。

ポップアップ画面で上部の欄にある「コンテナ」を選択し、MP4を設定します。左側で出力画質・形式を調整できます。

ステップ 4、出力先を指定する
画面下に表示された「出力先」右の「参照」をクリックして、出力ファイルの保存先を指定できます。
ステップ 5 リッピングを始める
「エンコード」をクリックすると、DVDファイルのリッピングが自動的に始まります。完了後、出力ファイルを前に設定した出力先に確認できます。

以上で、VidCoderのダウンロード方法、リッピング方法の紹介は完了しました。ソフトの他の操作については、実際にソフトウェアをダウンロードして試してみましょう。設定できる項目が多いため、プロフェッショナルには問題ありませんが、画面が少し複雑で、初心者にはやや使いにくいと感じるかもしれません。
VidCoderの評判
VidCoderは変換ソフトとして、豊富なオーディオ・ビデオ形式に対応できることによく褒められていますが、惜しいところはどのようなものでしょうか。以下にVidCoderのメリットとデメリットを紹介します。
👍メリット:
- 無料で使える、機能性のあるの変換ソフト
- 多種類の音声・動画ファイルに対応可能
- DVD/ブルーレイ/ISOファイルの読み込みをサポート
- 調整できる設定は多くて、操作性が高い
- ウイルスや広告、悪意のあるソフトに感染するリスクがない
👎デメリット:
- Windowsのみに対応可能、Macには対応できない
- コピーガード解除機能が搭載していない
- コンテンツのプレビューは写真の形式だけに確認できる
- 操作画面は複雑で、初心者には優しくない
- ISOファイルに変更することをサポートしていない
無料ソフトとして、VidCoderは非常に機能豊富なソフトですが、フリーソフトに共通する問題として、技術的な不安定さや、更新が遅れる可能性があります。使用中に問題が発生した場合、即時の技術サポートを受けることができません。そのため、このソフトだけでは満足できないかもしれません。こうした点を考慮すると、安定性が高く、更新も早い有料ソフトを選ぶ方が良いでしょう。
VidCoderは対応不可場合の代わりソフトVideobyte BD-DVDリッピングお勧め
VidCoderは非常に強力な変換ソフトですが、対応できない場合もあります。例えば、保護技術が施されたDVD・ブルーレイディスクをリッピングしたり、DVD・ブルーレイディスクをISOファイルに変換したい場合、VidCoderだけでは実現できません。このような場合は、「Videobyte BD-DVDリッピング」をお勧めします。
「VideobyteBD-DVDリッピング」はDVD・ブルーレイ・ISOファイルをMKV/MP4/MP3/MPGが含まれる300種類以上のオーディオ・動画形式に変換でき、オリジナル品質を完璧に保存できるBD-DVDリッピングソフトです。コピーガード解除機能が搭載していますので、最新の市販・レンタルDVD/ブルーレイディスクでもリッピングできます。他にも使える実用ツールがありますので、動画編集、動画圧縮でも可能です。
Videobyte BD-DVDリッピング 使い方
それでは、Videobyte BD-DVDリッピングを使ってDVDファイルをMP4の形式で出力手続きを紹介します。
VidCoderと代替ソフトVideobyte BD-DVDリッピングの比較一覧表
| VidCoder | Videobyte BD-DVDリッピング | |
| 使いやすさ | ★★★ | ★★★★★ |
| 安全性 | ★★★ | ★★★★★ |
| OS | Windowsのみ | Windows/Mac |
| ISO形式に変換 | × | ○ |
| コピーガード解除 | × | ○ |
| 動画編集 | ○ | ○ |
| 動画圧縮 | × | ○ |
| DVD・ブルーレ・ISOファイル読み込み | ○ | ○ |
| プレビュー形式 | キャプチャした画像 | 動画 |
| 価格 | 無料 | ¥3,980(1ヶ月間プラン) ¥6,980(永久ライセンス) 30日無料試用 |
| 技術更新 | 相対的に遅い | 早い |
FAQ VidCoderについてよくある質問
VidCoderはコピーガード解除機能を搭載していますか?
VidCoderには暗号化技術を解除する機能は搭載されていません。コピーガードを解除したい場合は、専門のソフトウェア「Videobyte BD-DVDリッピング」をご利用いただくことをおすすめします。
VidCoderはISOファイルに対応できますか?
VidCoderはISOファイルに対応できます。しかし、DVD・ブルーレイディスクをISOファイルに変換することはサポートされていません。「Videobyte BD-DVDリッピング」はDVD・ブルーレイディスク・ISOファイルの変換をサポートされています、ご利用したい方は無料版をダウンロードしてお試すことができます。
VidCoderはMac OSに対応できますか?
VidCoderはMac OSに対応できません、Windowsのみに対応できます。「Videobyte BD-DVDリッピング」はWindows・Mac両方に対応できます、Macをご利用している方はこのソフトをお勧めします。
まとめ
総合的に見ると、VidCoderは非常に使いやすい無料の変換ソフトで、さまざまな形式のファイル変換に対応し、強力な機能を備えています。しかし、無料ソフトに共通する不安定さの問題とまだ改善すべきところがあり、特にコピーガードの解除に関してや対応できるOSもそういった点では有料ソフトを選んだ方が良いかもしれません。
「Videobyte BD-DVD リッピング」は、長年の開発経験を持つ企業によって開発されたDVD、ブルーレイ、ISOファイルの変換専用ソフトです。このソフトは、技術的な安定性はもちろん、頻繁な技術更新を通じて最新のコピーガードにも対応しています。より本格的な体験を求める方には、このソフトを強くお勧めします。
「Videobyte BD-DVD Ripper」は、30日間の無料使用期間が提供されているため、ソフトの主要機能を試すことができ、変換の速度や品質、対応するコピーガードなどの性能を実際に体験することができます。ぜひ、お試しいただき、その使いやすさと機能性を実感してみてください。