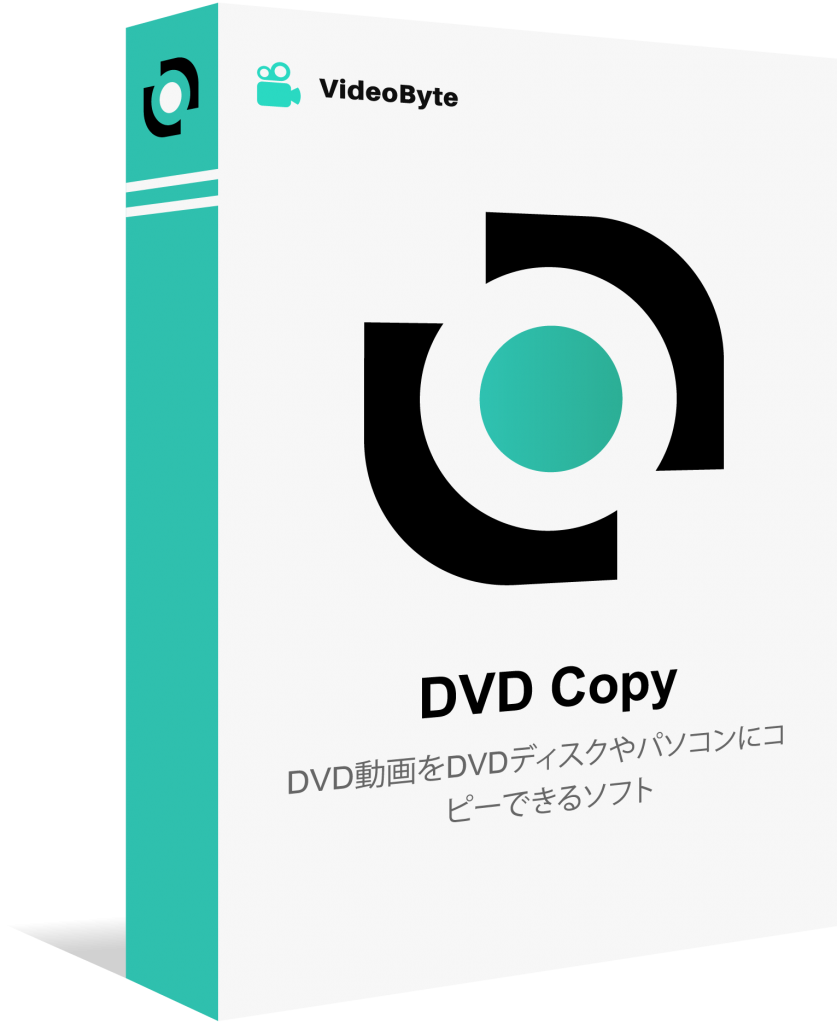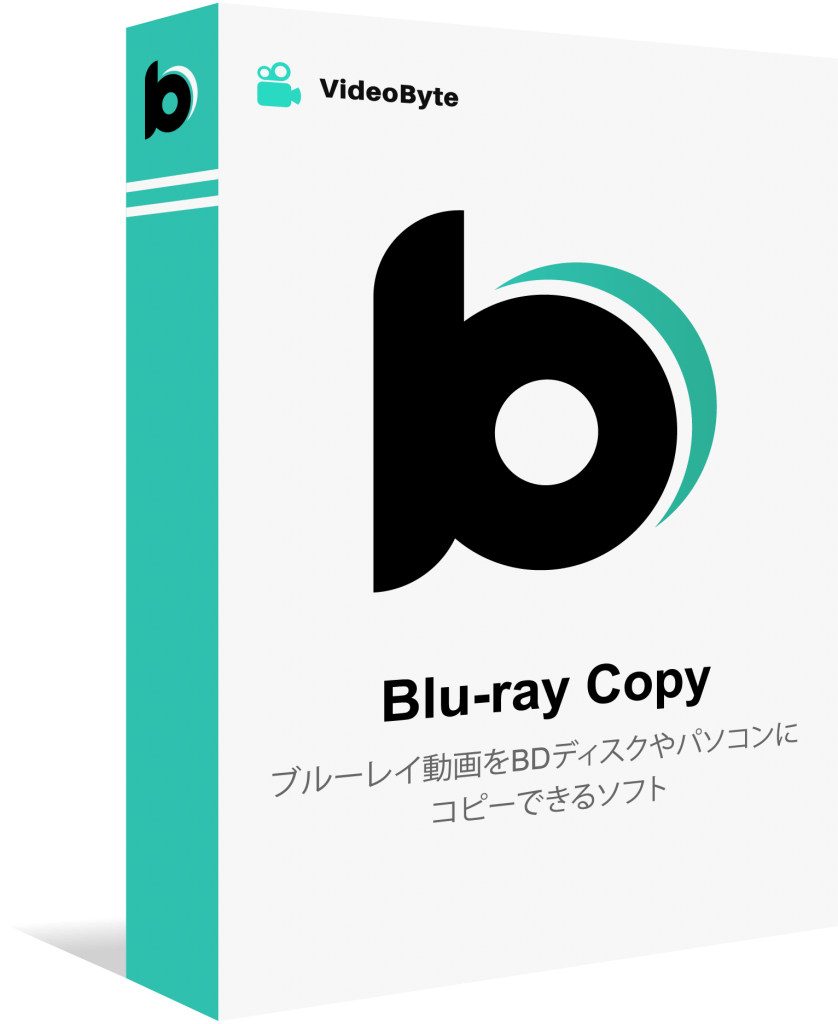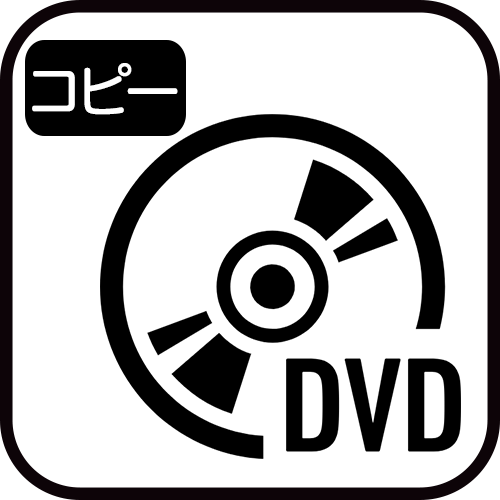拡張子がISOの動画ファイルは、CD/DVD-ROMイメージファイルとなります。DVDプレイヤー等で再生したり、長期保存したりするようにISOファイルをDVDやBD等に書き込もうとする人は少なくないでしょう。また、Windows10/11 ISOファイルをダウンロードしてから、それを起動可能なインストールメディア、DVD/ブルーレイ、USBフラッシュドライブに書き込んだり、仮想マシンを作ってOSをインストールできます。またマウントして仮想ドライブとして読み込みすることができます。
Windows7以降にはOS自体にDVDライティング機能があるので、サードパーティー製のソフト不要で、標準機能だけでISOファイルの書き込みを行えます。Windown標準の以外、ISOの書き込みを行えるソフトも多くあります。この記事ではISOをDVD・ブルーレイに書き込みするためのソフトを詳しくお勧めします。両者の各方面からの比較、詳細的な書き込み方法も合わせて説明しますので、ぜひ最後までお読み続けください。
ISOファイルをDVD・ブルーレイに書き込みするための準備
ISOファイルをDVD・BDディスクに書き込みするために以下のものが必要となります。作業を行う前に用意してください。
書き込み可能なDVD・ブルーレイディスク
書き込み用DVD-R/DVD-RW/BD-Rなどのディスクを用意します。 ISOファイルの容量を確認した上で、DVDかBDのどちらを使うかを決めます。ディスクに書き込みが可能であることを示すラベルがあるかどうかを忘れないように確認してください。
PCの書き込みドライブ
お使いのパソコンに光学式ドライブが付いている場合、空ディスクを入れたままISOイメージの書き込みを実行すればいいですが、付いていない場合は別途購入しなければなりません。
対応するISOファイル書き込みソフトウェア
ISOの書き込みを実行するには対応する書き込みツールが不可欠です。一般的なオペレーティングシステム(WindowsやMac OSなど)には、ディスク書き込み機能が組み込まれている場合があります。Windows 10/8.1/8/7には標準搭載している「ディスクイメージ書き込みツール」を使えば簡単にディスクイメージファイルをディスクに書き込みことができます。
その他、サードパーティのディスク書き込みソフトウェアを別途インストールして使用するのも便利さをもたらすいい選択だと思います。具体的にどんな使いやすいソフトがあるのか後で詳しく紹介します。
ISOをDVD・ブルーレイに書き込みするためにおすすめソフト
次は、ISOイメージファイルをDVD・BDディスクに書き込み際によく使われるいくつかのフリーソフトをまとめ紹介します。自分のニーズに合わせて適切なタイプを選択しましょう。
ISO書き込みフリーソフト1. VideoByte DVDコピー
まずはISOをDVDに書き込むのに優れている何度もDVDコピーソフトランキングに選ばれた専門的なソフト「VideoByte DVDコピー 」を紹介します。 このソフトはISOファイルを空白なDVDメディア(DVD+R/RW、DVD-R/RW、DVD+R DL、DVD-R DLなど)に書き込みことができます。
Window7からWindows10/11まで完全対応済みの「VideoByte DVDコピー 」を利用すれば、1:1の比率でISOイメージファイルのオリジナル画質を保つままに書き込めるのはもちろん、ハードウェア加速技術によって思ったより速いスピードでISOの書き込み作業を行えます。さらに、使いやすい圧縮機能が備わっているので、品質を損なうことなくISOファイルを空白のDVDメディアに圧縮して焼くこともできます。容量オーバー問題をできるだけ回避したい方にはベストな選択となります。
このソフトにはフリーで使える体験版が提供されますので、お使いの環境(Windows/Mac)によって以下のボタンで気軽にインストールして試してみましょう。
DVD動画をDVDディスク/フォルダー/ISOファイルにコピーしてバックアップできるソフト
- 市販・レンタル・録画のDVD同時に対応
- 強力的なコピーガード解除機能を搭載
- 3つのコピーモードを提供
- 1:1の比率でDVDをコピー
対応OS:Windows 11/10/8/7/XP/Vista/MacOS 10.7から
ステップ1、DVDに書き込みたいISOファイルを追加する
インストール完成後にソフトを起動します。ソフトの左上にある 「ファイル」 をクリックすることでISOファイルを追加します。そして、用意した空のDVDディスクをドライブに入れます。
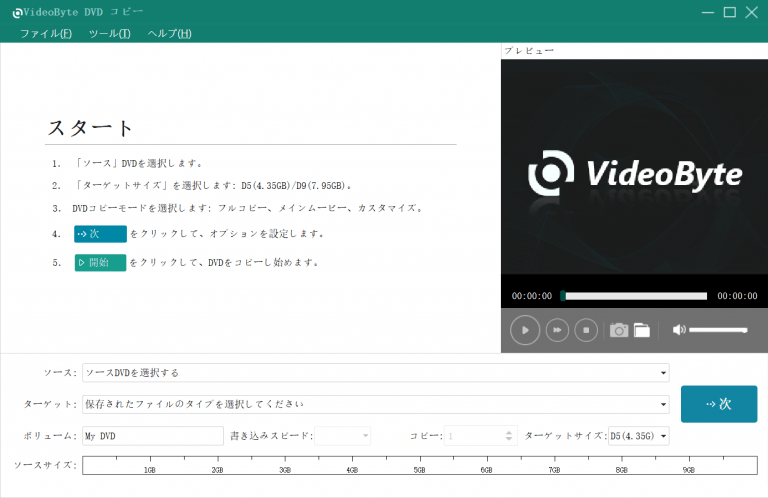
ステップ2、DVDコピーモードを選択する
ロードが完成すると、ファイル内の動画はタイトル別で表示されます。DVDコピーモードも下図のように見えます。お好みによってDVDコピーモードを選んでください。
フルコピー: 動画タイトルを完全コピー。
メインムービー: ソースディスクの中に最も長いタイトルしかコピーしない。
カスタムイズ: ユーザー様の好みと使い方に合わせて、タイトルを選択したり、音声トラックと字幕などを設定。
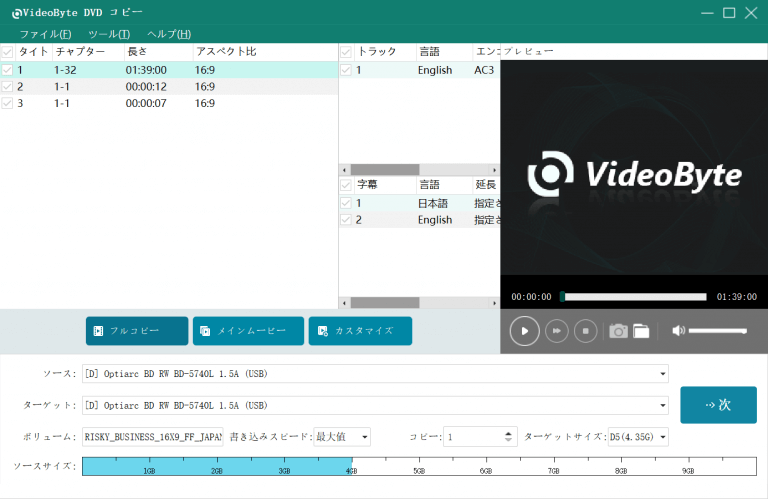
ステップ3、出力形式を選択し、出力DVDの設定をする
「ターゲット」のカテゴリから新しいDVDディスクを選択します。ここでは出力DVDのタイトル、チャプター、音声と字幕を選択することもできます。「ターゲットサイズ」をクリックして、出力サイズを「DVD9」または「DVD5」に設定することができます。
ヒント:ソースはDVD9サイズのISOファイルの場合、出力DVDのタイプをDVD5に指定すれば、ソースファイルが圧縮されてDVDに書き込まれます。
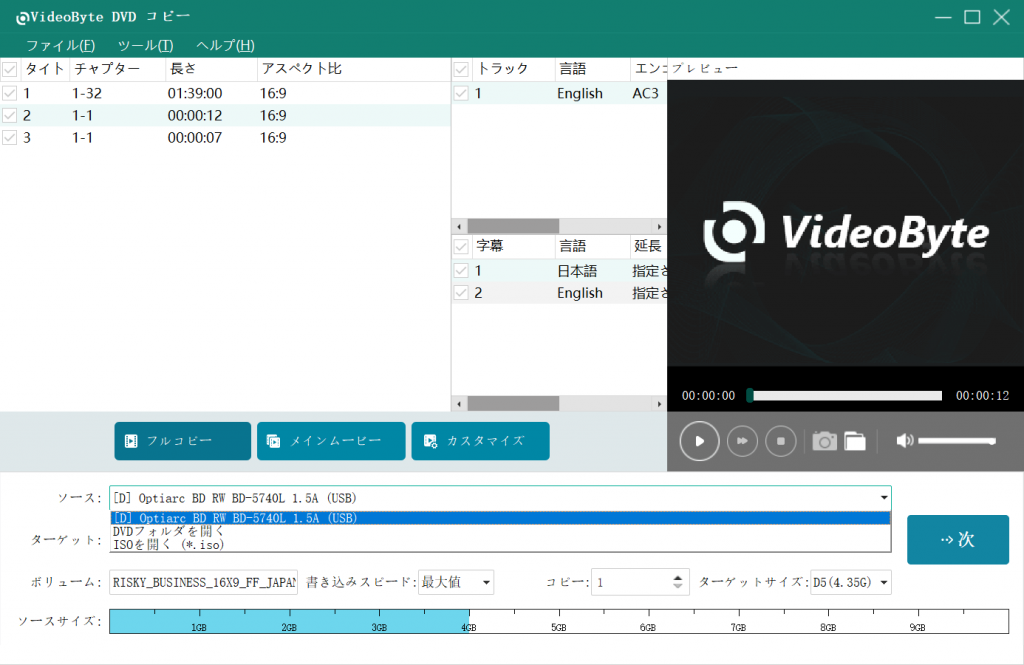
ステップ4、ISOからDVDへの書き込みを開始する
設定が完了したら、ソフトの右下にある 「次」 ボタンを押します。最後の画面でより詳しいオプションを設定します。
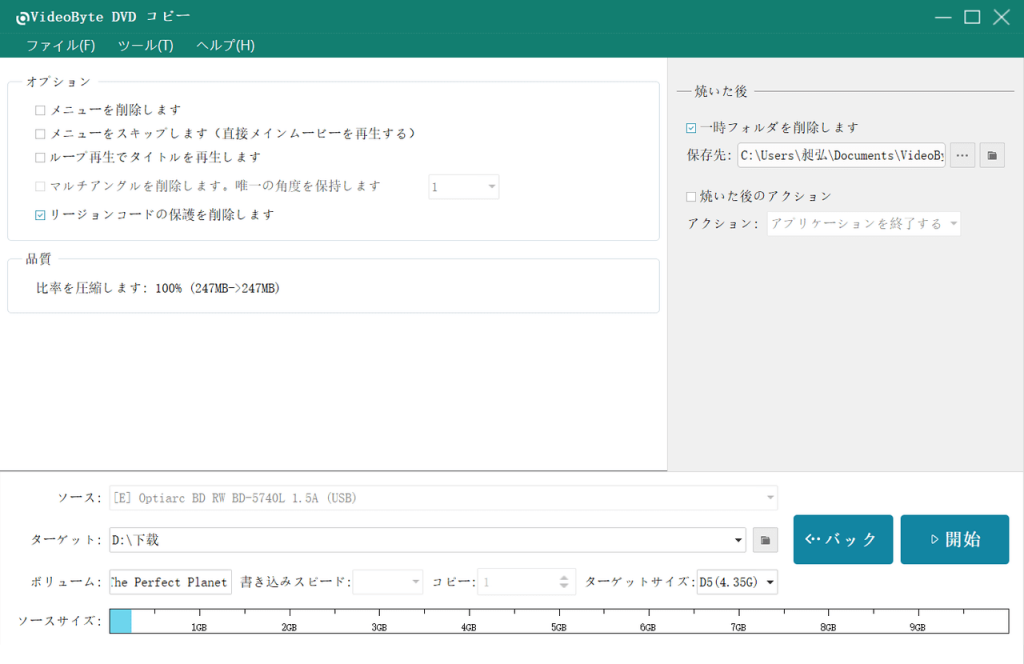
準備ができれば、「開始」をクリックします。すると、ISOからDVDへの書き込みプロセスが始まります。完成するまで少々お待ち下さい。
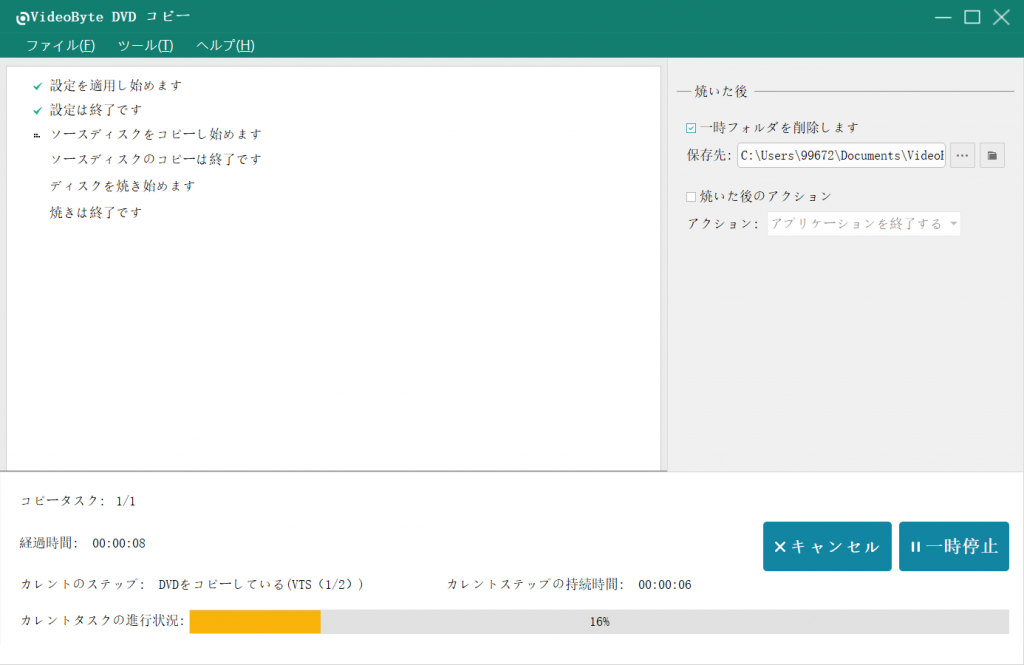
以上の手順でISOファイルをDVDに書き込みすることが簡単にできます。「VideoByte DVDコピー 」で作成したDVDはパソコンでも家庭用のDVDレコーダーやDVDプレーヤーでも正常に再生できます。ISOの書き込みのみならず、市販、レンタルDVDのコピー、DVDディスクからDVDディスクへ、DVD-VRからDVD-Videoへの変換作業も全面的にサポートしています。実に豊富な機能が持つソフトですので、今すぐフリー版を使用しましょう。
ISO書き込みフリーソフト2. VideoByte ブルーレイコピー
以上ご紹介したソフトは手軽にISOファイルをDVDに書き込めますが、BDに書き込むことが出来ません。そのため、続いて同じくVideoByte社に属しているブルーレイの処理に特化したソフト「VideoByte ブルーレイコピー 」をを紹介します。このソフトを使えば、ISOファイルを空白のブルーレイメディア(BD-25、BD-50、BD-R、BD-RE、BD-R DL とBD-RE DL)などに書き込むことができます。容量オーバーが出ないように効果的なブルーレイの圧縮機能も搭載しているから特に推奨いたします。Windows10/11まで、Mac両方対応で、遠慮なく利用可能なフリー版も用意されています。
さっそく以下のボタンでソフトをダウンロード·インストールしましょう。
自作や著作権のあるBDビデオをブルーレイ/フォルダ/ISOイメージファイルにコピーできるソフト
- 市販・レンタル・録画のブルーレイに対応
- 強力的なコピーガード解除機能を搭載
- 1:1の比率でBDをコピー
- 3つのコピーモードを提供
対応OS:Windows 11/10/8/7/XP/Vistaから
ステップ1、ブルーレイに書き込みたいISOファイルを追加する
まず、ソフトを起動します。左上の 「ファイル」 でISOファイルをロードします。それから、BDドライブをパソコンにセットするか、空のブルーレイディスクをパソコンのドライブに入れます。
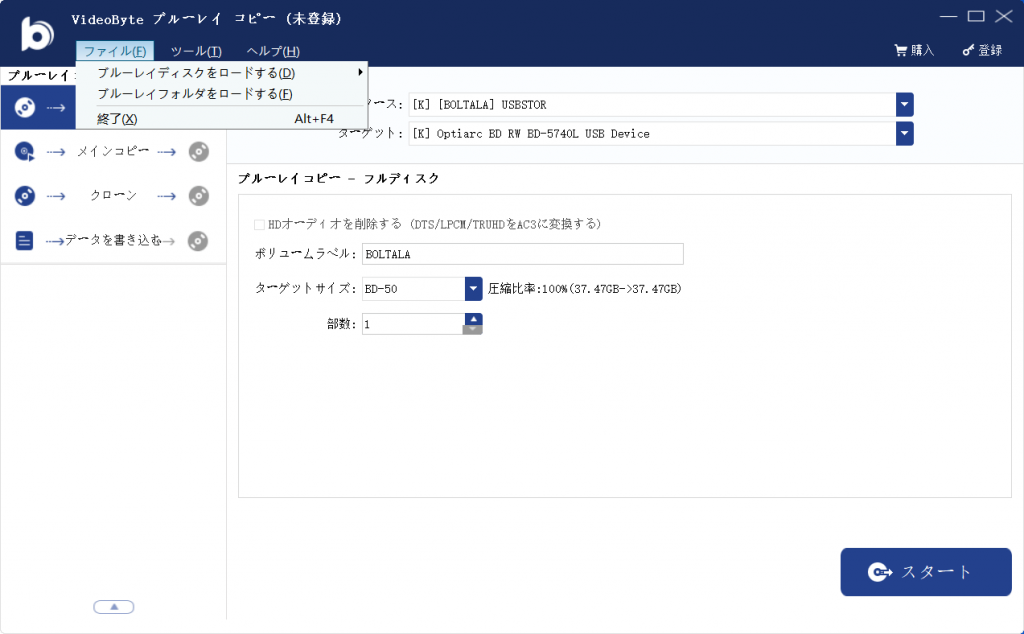
ステップ2、ブルーレイコピーモードを選択する
画面の左側に4種類のコピーモードがあります。ご需要によりご選択ください。
フルディスク: ソースディスク中のデータ全体をダビングすることです。
メインコピー: ソースディスク中のタイトルがすべて表示され、お好みによってタイトルを選択してバックアップできます。
クローン: 1:1の比率でブルーレイディスクを完全にバックアップできます。
データを書き込む: ブルーレイフォルダを空のブルーレイディスクにバックアップして、或いはブルーレイISOファイルを作成できます。
また、ここで1:1の圧縮比率「BD-50」又は1:2の圧縮比率「BD-25」で圧縮可能です。
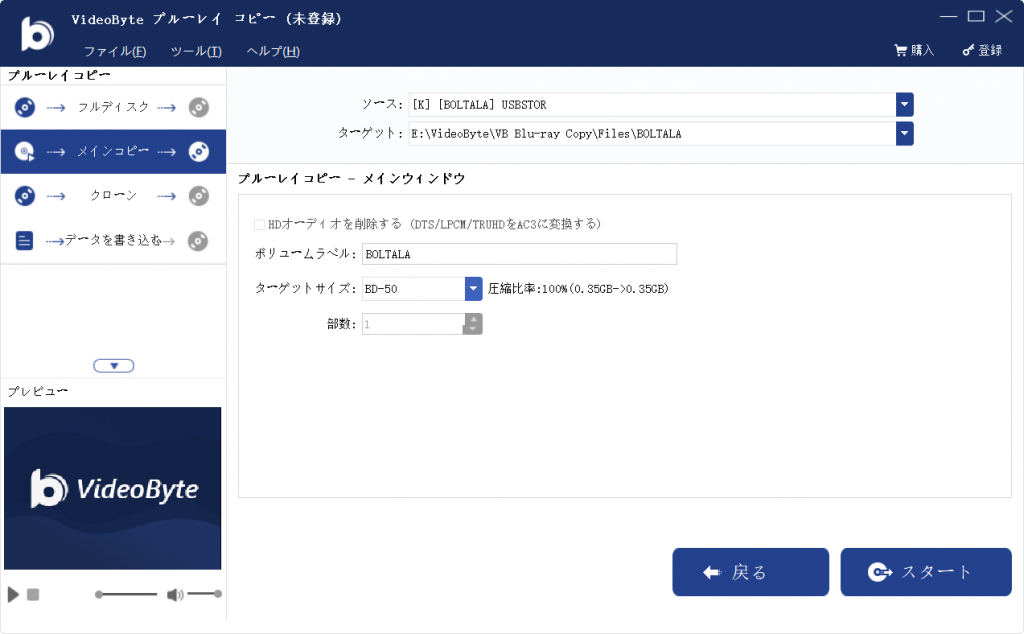
ステップ3、ISOからブルーレイへの書き込みを開始する
それから、上側の 「ターゲット」 の中で入れた空のブルーレイディスクを選んでください。そのあと、 「スタート」 をクリックします。すると、ISOからBDディスクへの書き込みプロセスが開始します。
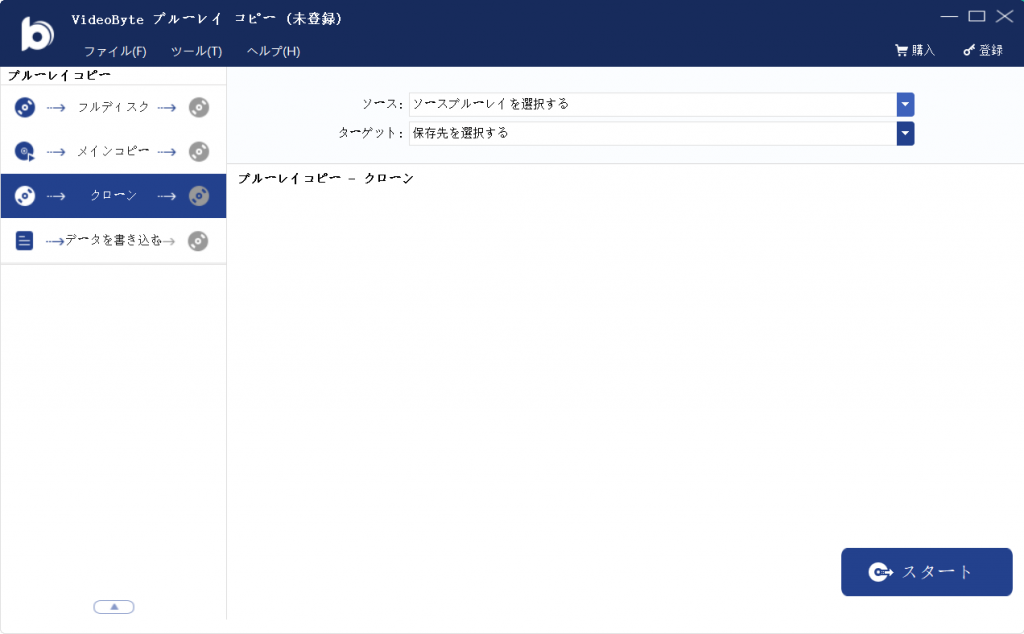
ISOをブルーレイに書き込み方法は以上です「VideoByte ブルーレイコピー 」を活用すれば、出力したBDディスクはブルーレイプレーヤー、パソコンなどで問題なく再生できるようにします。ぜひ以下のボタンでお試しください。
ISO書き込みフリーソフト3. Windowsディスクイメージ書き込みツール
Windown 7以降標準の書き込み機能としての「ディスクイメージ書き込みツール」はサードパーティのツール不要をインストールせずにISOファイルをディスクに書き込むための機能を提供します。簡潔なインターフェースを備えていて、主な操作がISOファイルの選択と書き込みの開始のみとなって、使い方もシンプルでパソコンの素人も楽に使うことができます。ディスクの書き込み速度も利用可能な速度の一覧から適切に選択し、書き込みプロセスを調整しやすくします。
しかしながら、このツールを使ってISOを書き込みしている際、画面上ではコピーが進んでいるよう見えますが、書き込み完了後には確認すると書き込みしたつもりであったDVDは空っぽのままになっており、書き込めできないので注意ください。これはうまく使えない場合、より高度な書き込みオプションや追加機能が必要な場合は、サードパーティのディスク書き込みソフトウェア「VideoByte DVDコピー 」を検討することをお勧めします。
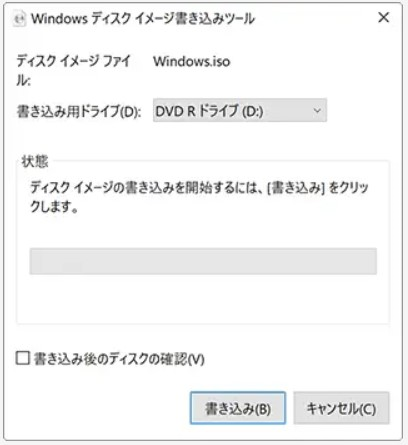
Windown標準でISOを書き込む方法は超簡単で、以下は簡単に説明します。
ステップ1. 書き込みたいISOファイルを右クリックし、表示されたメニューの中で「ディスク イメージの書き込み」を選択します。
ステップ2. 空のDVDディスクをパソコンのドライブに挿入して、「書き込み用ドライブ」から選択します。
ステップ3. 「書き込み」をクリックするとISOの書き込みが開始されます。書き込み中に進行状況が表示され、ユーザーは進捗を確認することができます。完了したら、「閉じる」をクリックします。
ISO書き込みフリーソフト4. ImgBurn
「ImgBurn」は、人気のあるライティングソフトとして、ISOファイルを含むディスクイメージの作成や書き込みを行うことによく使われるフリーソフトです。ISOファイルだけでなく、他のディスクイメージ形式(BIN、CUE、IMG、DI、DVD、CD、など)にも対応しています。幅広い形式のディスクイメージを作成したり、CD/DVD/HD DVD/Blu-rayディスクに書き込んだりすることができます。書き込みをめぐる多彩なオプションが調整でき、ユーザーの好みに合わせたカスタマイズが可能です。多機能かつ柔軟性の高いISOイメージ書き込みフリーソフトであるので、上級ユーザーやより高度なオプションを必要とする方に向いていると考えられます。
ただし、フリーソフトであるこそ、DVDにISOを書き込みしていると、画像のようなエラーが出て書き込みできなくなることをよく耳にします。書き込み画質が少々低下になりがちです。書き込み品質を追求している方に対しては、無劣化出力をサポートする「VideoByte DVDコピー 」のほうがおすすめです。
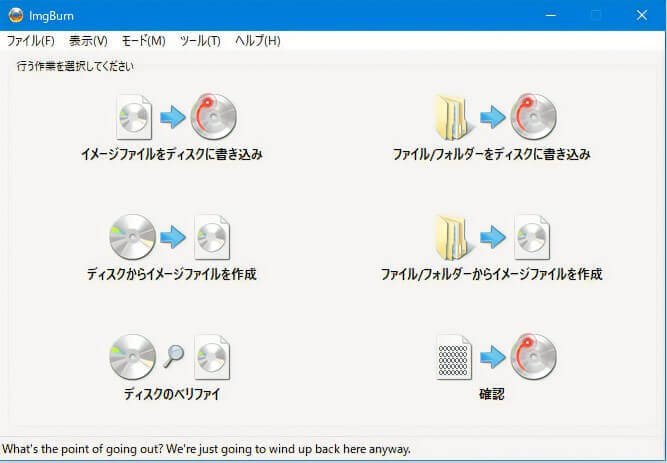
以下は、ImgBurnを使ってISOをDVDに書き込みする手順はです。
ステップ1. ImgBurnを起動して、書き込み用の空白のDVDディスクをドライブに挿入してください。
ステップ2. メイン画面で「イメージファイルをディスクに書き込み」をクリックして、「入力元」からDVDに書き込みたいISOファイルを選択します。
ステップ3. 左下にあるISOファイルからDVDに書き込むようなアイコンをクリックすると、プロセスが実行されます。
ISO書き込みフリーソフト5. Disk Utility
「Disk Utility」は、Macコンピューターに標準で組み込まれたユーティリティソフトウェアです。主にディスクやボリュームの管理を行う機能を提供して、ディスクの作成、削除、パーティションの作成やサイズ変更、フォーマットなどが可能です。Macユーザーにお勧めしたいISO書き込みフリーソフトと言えども、あくまでもISOの書き込みに特化している専門ツールでなく、書き込み中に予想につかぬエラーや不具合が多発して、書き込みに失敗する可能性が多少あります。
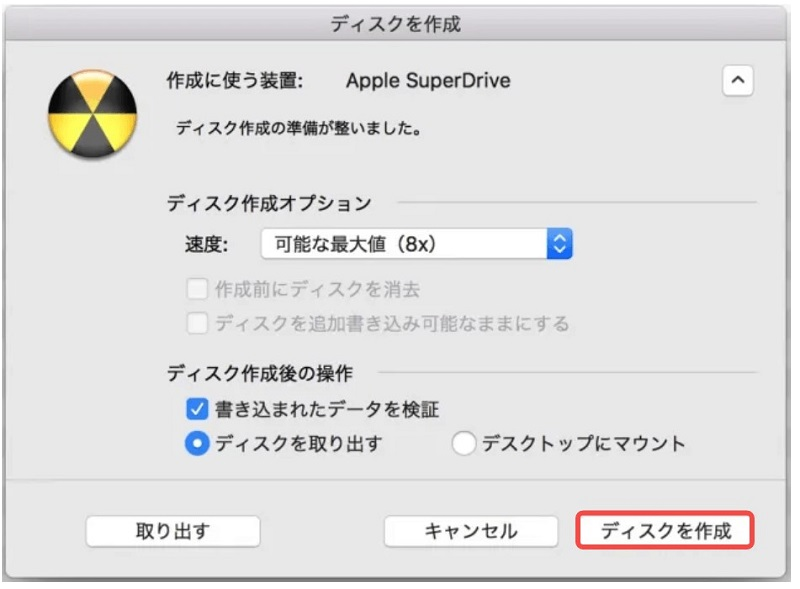
以下は、Disk Utilityを使ってISOをDVDに書き込みする手順はです。
ステップ1. Macの「Applications(アプリケーション)」フォルダ内の「Utilities(ユーティリティ)」フォルダからDisk Utilityを起動します。
ステップ2. 空のDVDディスクをMacドライブに入れて、ISOイメージファイルをDisk Utilityの左側にドラッグ&ドロップして、画面に表示させます。
ステップ3. ISOファイルを選択して、書き込み速度や書き込み方式を選択した後、ツールバーの「ディスクを作成」ボタンをクリックして、ISO書き込みを開始します。
ISOファイルの書き込みフリーソフトの比較表をご覧!どれがいい?
以上は、ISO書き込みフリーソフトの5選を紹介しました。これから、ツールの選択をより容易にするために、各方面から5つのソフトを比較して、一覧表にまとめました。ご参考になれば幸いです。
ISO書き込みソフト | VideoByte DVDコピー | VideoByte ブルーレイコピー | Windowsディスクイメージ書き込みツール | ImgBurn | Disk Utility |
お勧め度 | ★★★★★ | ★★★★★ | ★★★★ | ★★★ | ★★★ |
対応OS | Windows 10/8/7/Vista/XP Mac OS X 10.9 以降 | Windows 10/8/7/Vista/XP | Windows 10/8.1/8/7 | 64bit版を含むWindows 95以降のすべてのWindows | Mac OS X 10.10以下 |
日本語対応 | 対応可能 | 対応可能 | 対応可能 | 日本語化必要 | 対応可能 |
ハードウェア加速技術 | √ | √ | × | × | × |
ISO書き込み速度 | ★★★★★ | ★★★★★ | ★★★ | ★★★★ | ★★★ |
DVD/BDプレーヤー再生対応 | √ | √ | √ | √ | √ |
編集機能 | √ | √ | × | × | × |
ISOファイルの書き込みに関するFAQ
ISOファイルとは?
ISOファイル(またはISOイメージ)は、光ディスク(CD、DVD、またはBlu-rayディスク)のデータのバイナリイメージです。ディスクのファイルシステムとデータを完全に保存しており、ディスク上のすべてのファイルやディレクトリの情報、ディスクのセクタ構造、ファイルの属性などが含まれています。ディスクのバックアップや複製、ディスクイメージの作成、仮想ドライブへのマウントなど、さまざまな目的で使用されます。
ISOをDVD/ブルーレイに書き込んだ後プレーヤーで再生できないのはなぜですか?
焼き上げたDVDやブルーレイはプレーヤーで再生できない場合、以下の要因が考えられます。
ディスクの互換性が悪い:プレーヤー対応のDVD-R、DVD+R、DVD-RW、DVD+RW、ブルーレイディスクなどではないと、再生ができない可能性があります。
ディスクの品質が低下しすぎる: 書き込みが正しく行われていない場合や、ディスクの品質があまりにも低い場合、プレーヤーで読み取りに問題が生じる可能性があります。
ファイルがそもそも損傷している:ISOファイル自体が損傷していたり、書き込みプロセス中にエラーが発生した場合、データがディスクに正しく書き込まれないかもしれません。
問題の判断や解決策を見つけるためには、異なるプレーヤーやディスク、または別の書き込みソフトウェア、その中フリーソフトより成功率が上回っているVideoByte社のソフトを試してみることがおすすめです。
まとめ
ここまで、 ISOファイルをDVD/BDに書き込みする方法またISO書き込みフリーソフト5選を詳しく紹介します。主に標準搭載ライティングソフトとサードパーティーの書き込みソフトという2類に分けられます。それぞれにメリットとデメリットがあります。ISOのデータ量が多くない、一度のみ書き込もうとする場合、Windows・Macに内蔵した書き込みツールの利用が充分となります。
ISO書き込み速度、品質、データの細部までの細かい設定にこだわりのある方には、ISOをDVDに書き込みたいなら「VideoByte DVDコピー 」、ISOをブルーレイに書き込みたければ「VideoByte ブルーレイコピー 」を一番おすすめします。

編集者:今井 幸奈
本ページの内容に関してご意見や疑問がございましたら、お気軽にお問い合わせください。