スマートフォンやデジタルカメラで撮影した大切な動画を、DVDに保存しておけば、家族や友人とテレビで楽しんだり、長期間安全に保管したりすることができます。DVD作成を簡単に行える有名なソフトの一つが「DVDFab DVD 作成」です。本記事では、「DVDFab DVD 作成」の使い方や特徴を詳しくレビューし、料金・無料制限・評判についても解説します。さらに、コスパ高い代替ソフトも紹介するので、自分に最適なDVD作成ソフトを見つける参考にしてください。
DVDFab DVD 作成とは?
「DVDFab DVD 作成」は、撮影した動画やダウンロードした映像をDVDディスク、ISOファイル、またはDVDフォルダに変換して、DVDに書き込むことができます。さらに、自由にカスタマイズできる内蔵テンプレートを活用して、オリジナルのDVDメニューを作成することも可能です。対応する動画フォーマットも非常に豊富で、AVI、MP4、MKV、MOV、VOB など、200種類以上のファイル形式に対応しています。そのため、異なるデバイスやカメラで撮影した動画も簡単にDVD書き込み、テレビやDVDプレーヤーで再生できます。高画質なDVD作成が可能で、初心者から上級者まで幅広く利用できるソフトです。
DVDFab DVD 作成の料金プラン
「DVDFab DVD 作成」の有料版には1年プラン、永久ライセンスの2種類があります。製品購入後の14 日間の条件付き返金保証が提供されます。
| プラン | 料金(税込) | 特徴 |
|---|---|---|
| 1年ライセンス | ¥6,490 | 全機能利用可能、自動更新あり |
| 無期限版 | ¥8,280 | 一度の支払いで永久に使用可能 |
「DVDFab DVD 作成」は、30日間の無料試用期間を提供しています。この期間中は有料版の機能を試すことができますが、 最大3つの動画ファイルしかDVDに書き込めないため、多くの動画をDVDに保存したい場合には制約となります。
DVDFab DVD 作成の料金プラン
日本の著作権法では、市販のDVDやBlu-rayディスクにはコピーガード(DRM)が施されており、これを解除して複製することは違法とされています。したがって、DVDFab DVD 作成を使用してコピーガードがかかっている商業DVDを複製することは法律違反となります。一方で、自分で撮影した動画や、著作権フリーの動画をDVDに作成することは合法です。そのため、DVD作成/オーサリングソフトを利用する際は、個人的な用途に限り、違法なコピー行為を行わないようにしましょう。
以下の手順に従って、簡単にDVDを作成する方法を紹介します。
ステップ1、まず、「DVDFab DVD 作成」をインストールし、ソフトを起動します。メイン画面の上部にある「DVD 作成」を選択し、DVD作成モードに切り替えます。そして、画面左上の「+」ボタンをクリックし、DVDに焼きたい動画ファイルを選択します。または、ファイルをドラッグ&ドロップで直接追加することも可能です。

ステップ2、必要に応じて、字幕や音声トラックを選択します。複数の音声・字幕ファイルがある場合は、希望のものを指定できます。DVDメニューを作成する場合は、ソフト内蔵のテンプレートを利用できます。デザインをカスタマイズし、オリジナルのDVDメニューを作成しましょう。

ステップ3、画面下部の「出力先」を選択します。「開始」ボタンをクリックすると、DVDの作成が始まります。処理が完了するまで待ちましょう。

DVDFab DVD 作成の評判
好評:確実にDVDへ動画を焼くことができる
DVDFab DVD 作成は、多くのユーザーに利用されており、動画ファイルを確実にDVDに書き込める点が評価されています。インターフェースも直感的で、初心者でも簡単に操作できる点が好評です。
悪評:無料版の機能制限が大きい & 価格が高め
一方で、無料版の制限が大きく、試用期間は30日間あるものの、最大3つの動画ファイルしかDVDに書き込めず、透かし(ウォーターマーク)が入る場合もあるため、実用性に欠けるという声があります。また、バッチ処理機能に制限があり、複数の動画を一度にDVD化したい場合には不便です。
さらに、業界内の他のDVD作成ソフトと比較すると価格が高めであり、購入後14日間の返金保証があるものの、条件が厳しく簡単には返金できないことも不満点として挙げられています。加えて、動画編集機能が搭載されていないため、DVD作成前に別の編集ソフトが必要になるのもデメリットの一つです。こうした点を考慮すると、よりコストパフォーマンスが高く、編集機能も備えた「VideoByte DVD 作成」のような代替ソフトを検討するのもおすすめです。
DVDFab DVD 作成の代替ソフトおすすめ
DVD作成ソフトを探している方におすすめなのが、「VideoByte DVD 作成」です。このソフトは、MP4、AVI、MKVなどの300種類以上の動画ファイルをDVDやBlu-rayディスクに高品質で書き込めるのが特徴です。さらに、オリジナルのDVDメニューを作成できる機能も備えており、家族の思い出や特別なイベントの映像を整理するのに最適です。シンプルな操作画面で初心者でも簡単に扱えるため、手軽にオリジナルDVDを作りたい方にぴったりのソフトです。
また、「DVDFab DVD 作成」と比較して、動画編集機能やチャプター編集ツールも搭載されており、不要なシーンのカットや映像の調整が可能です。そのため、ただ動画をDVDに焼くだけでなく、よりオリジナル性の高いDVDを作成できます。
加えて、「VideoByte DVD 作成」はコストパフォーマンスにも優れており、より手頃な価格で購入できるのも魅力です。月間サブスクリプションの価格がわずか¥3,380で、価格に柔軟性があり、「DVDFab DVD 作成」の一年契約と比較しても、より使いやすい選択肢となっています。このように、短期間で使用したいユーザーにも最適です。
機能性と価格のバランスを重視するなら、「VideoByte DVD 作成」は最適な選択肢です。今すぐ下のボタンから無料体験版をダウンロードして、その使いやすさを実感してみましょう!
VideoByte DVD 作成の主な特徴
- 多様な動画フォーマット対応:MP4、AVI、MKV、MOV など300種類以上の動画形式をDVDやBlu-rayに書き込み可能
- 自由にカスタマイズできるDVDメニュー:豊富なテンプレートを使い、オリジナルのDVDメニューを作成
- 高画質・高音質のDVD作成:H.264やMPEG-2などの高品質なコーデックを採用し、美しい映像を再現
- 内蔵動画編集機能:トリミング、エフェクト、字幕追加などの編集が可能
- 高速書き込み:高性能エンジンを搭載し、短時間でDVD/Blu-rayを作成
- 直感的なインターフェース:初心者でも迷わず操作できるシンプルなデザイン
VideoByte DVD 作成の使い方
ステップ1、ソフトをインストールし、起動したら「DVD作成」を選択します。画面中央の「+」ボタンをクリックし、DVDに書き込みたい動画ファイルを追加します。ドラッグ&ドロップでもOKです。
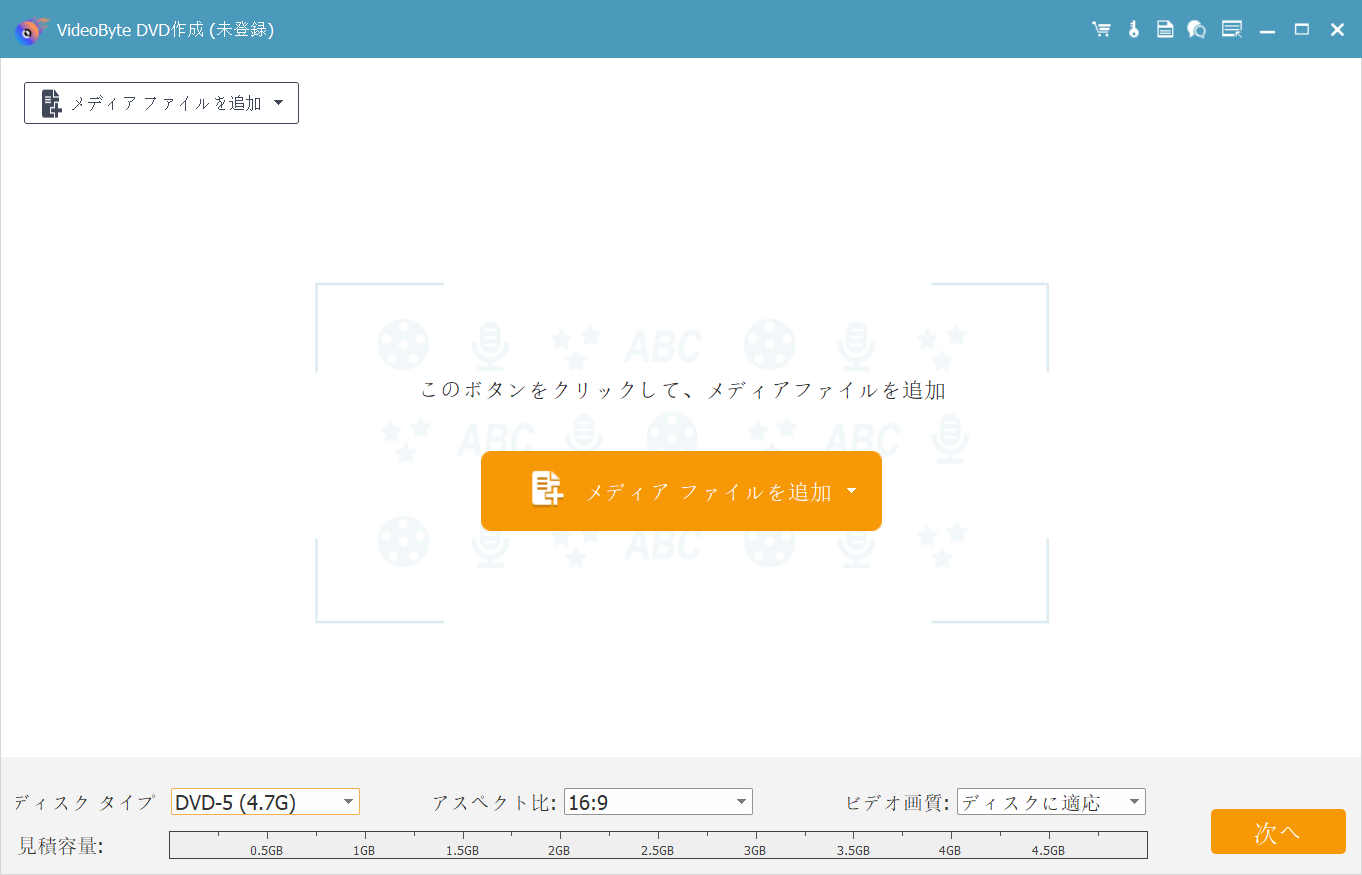
ステップ2、字幕やオーディオトラックを選択し、DVDメニューのデザインをカスタマイズできます。右上の「ビデオツール」でDVDに書き込みたい動画を編集できます。
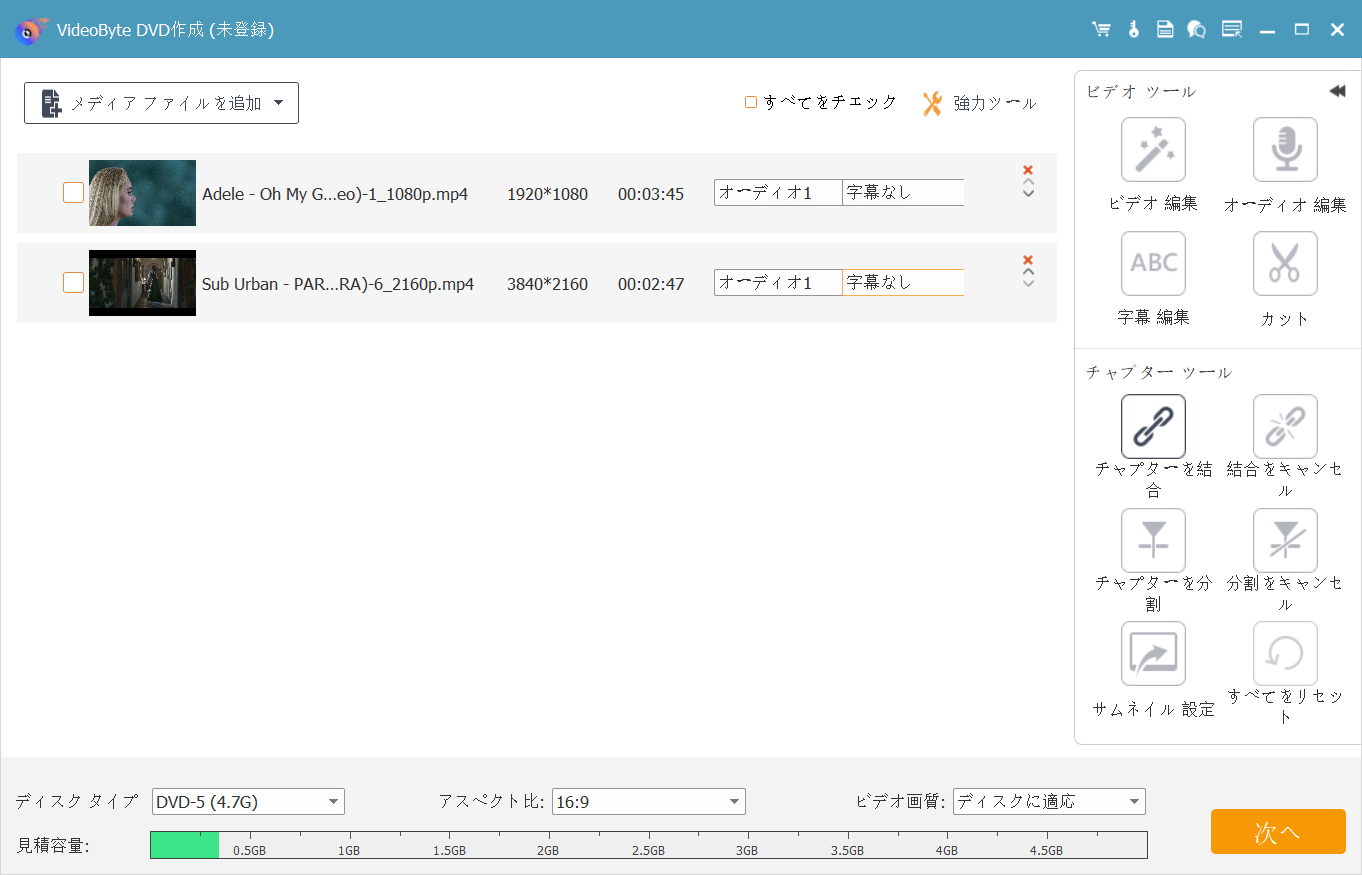
ステップ3、画面下部で「出力先」を設定し、「開始」ボタンをクリックするとDVD作成が開始します。
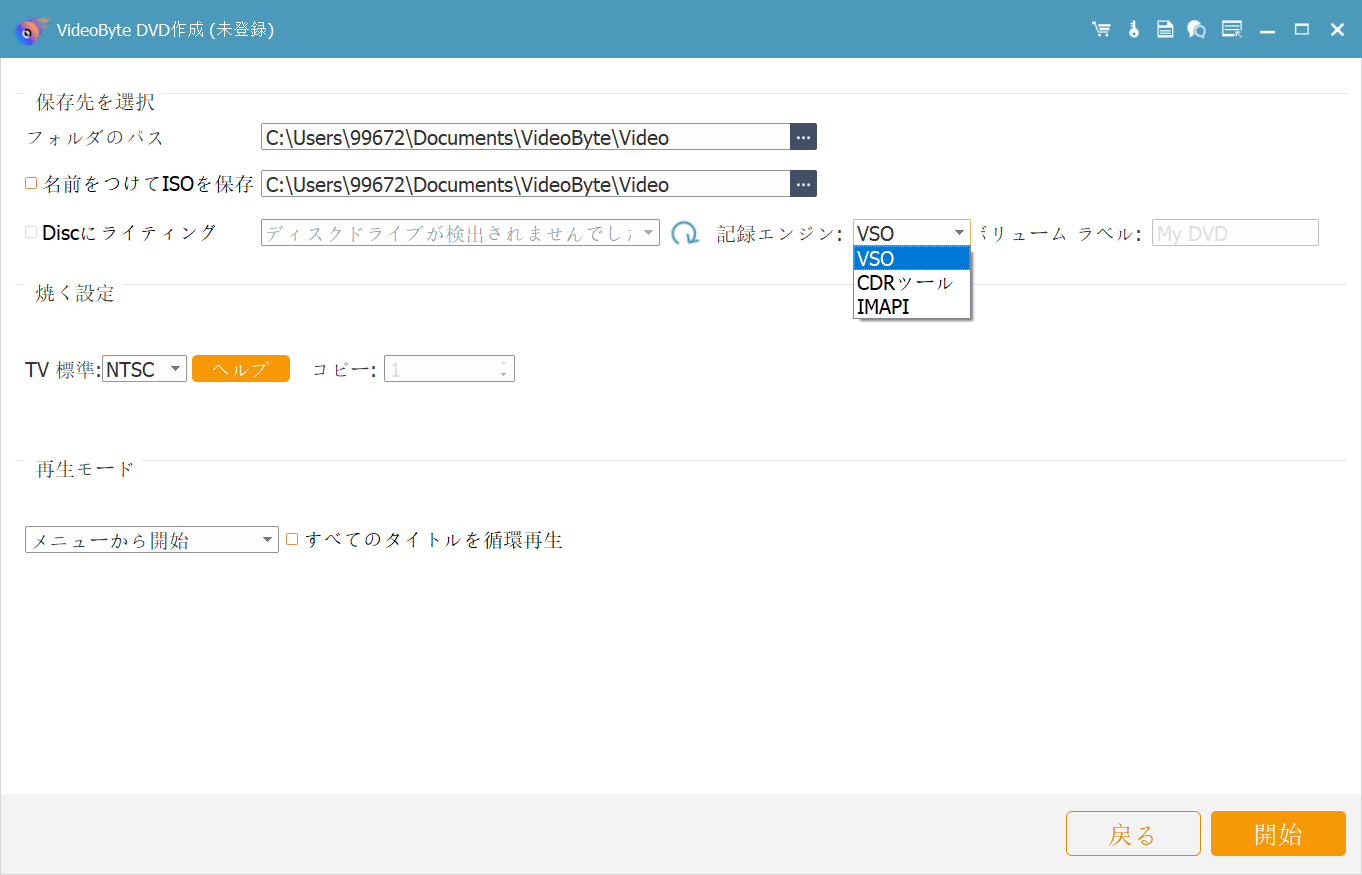
「VideoByte DVD 作成」は、使いやすさと多機能を兼ね備えた高性能なDVD作成ソフトです。特に、動画編集機能やメニューデザイン機能が充実しているため、初心者から上級者まで幅広く活用できます。もし「DVDFab DVD 作成」がダウンロードできない、または高い料金に不満がある場合は、「VideoByte DVD 作成」を試してみてください。今すぐ公式サイトから無料体験版をダウンロードして、その使いやすさを実感してみましょう!
まとめ
本記事では、DVD作成ソフト「DVDFab DVD 作成」について徹底レビューしました。全体的に優れた機能を持つソフトであるものの、返品・サポート対応や価格の高さがユーザーから不満を抱かれている点が挙げられました。そこで、同様の機能を持ちながらも、価格がリーズナブルでコストパフォーマンスが優れている「VideoByte DVD 作成」の使用をおすすめします。製品の強みや特徴を再度強調し、無料で試用できるソフトのダウンロードを推奨します。