Windows Media Playerは、Windowsに標準搭載されているメディアプレイヤーで、音楽や動画、CDの再生に幅広く対応しています。シンプルな操作性が魅力で、多くのユーザーに長年愛用されてきました。本記事では、Windows Media Playerの基本情報や対応システム、具体的な使い方、再生できない場合の対処法を詳しく解説します。さらに、Windows 10のサポート終了後も動画や音楽を楽しむための代替プレイヤーについても紹介します。Windows Media Playerを最大限に活用したい方は、ぜひ最後までご覧ください。
Windows Media Player(メディアプレイヤー)とは?使い方を解説
Windows Media Playerは、Microsoftが開発したメディアプレイヤーです。最新バージョンはWindows Media Player 12で、2009年にリリースされました。現在、Windows 7、Windows 8.1、Windows 10、Windows 11で利用可能です。
Windows Media Player 12は、クラシックなインターフェースを備えたシンプルなメディアプレイヤーで、多くの音楽・動画ファイルに対応しています。しかし、2022年に登場したWindows メディア プレーヤー(2022)は、よりモダンなデザインを採用し、Windows 11に最適化されています。メディア プレーヤー(2022)は、音楽処理ソフトのGrooveミュージックの機能を引き継ぎ、またそれ以前のビデオ・音楽処理ソフトのWindows Media Playerの機能も含み、Windows 11の機能を十分に利用する予定とされている。
出典: フリー百科事典『ウィキペディア(Wikipedia)』
Windows Media Player 12にはDVD再生機能が標準搭載されていません。そのため、DVDを再生したい場合は、別途DVD再生ソフトをインストールする必要があります。さらに、Microsoftは2025年10月14日をもってWindows 10 の無料ソフトの更新、サポート、修正が提供されなくなります。
Windows 10ユーザーは、引き続きメディアファイルを快適に再生できるプレイヤーを検討する必要があります。本記事では、Windows 10で利用できるおすすめのメディアプレイヤーを紹介しているので、ぜひ参考にしてください。
Windows Media Playerの機能・使い方を解説
Windows Media Playerは、音楽や動画の再生だけでなく、ファイル管理やCD/DVDの書き込みなど、多彩な機能を備えています。ここでは、Windows 10での起動方法、メディアの再生・管理機能、DVD/CDの書き込み機能について詳しく解説します。
Windows Media Playerのインストール方法
Windows 10の一部のバージョンでは、Windows Media Playerがデフォルトでインストールされていない場合があります。その場合は、以下の手順で手動インストールが可能です。
ステップ1、スタートボタンをクリックし、設定を開く。
ステップ2、アプリ>アプリと機能 を選択。
ステップ3、オプション機能の管理を開き、機能の追加をクリック。
ステップ4、Windows Media Playerを検索し、選択後にインストール。。
インストールが完了したら、スタートメニュー から「Windows Media Player」を検索して起動できます。
メディアファイルの再生と管理
Windows Media Playerは、MP3、WMA、WAVなどの音声ファイルや、MP4、AVI、WMVなどの動画ファイルに対応しています。メディアファイルを再生する方法は以下の通りです。
ステップ1、Windows Media Playerを起動 し、左側のナビゲーションから「音楽」または「ビデオ」を選択。
ステップ2、再生したいファイルをダブルクリックするか、ウィンドウ内にドラッグ&ドロップ。
ステップ3、ファイルの再生が開始され、再生・一時停止・スキップなどの操作が可能。

また、プレイリストを作成することで、好きな楽曲をリスト化して管理できます。プレイリストを作成するには、「プレイリストの作成」 をクリックし、曲を追加して保存するだけです。
DVD/CDの書き込み機能
Windows Media Playerには、CDやDVDに音楽やデータを書き込む機能もあります。音楽CDを作成する手順は以下の通りです。
ステップ1、空のCDやDVDをPCに挿入。
ステップ2、Windows Media Playerを開き、右上の「書き込み」タブを選択。

ステップ3、書き込みたい音楽ファイルを「書き込みリスト」にドラッグ&ドロップ。
ステップ4、「書き込みの開始」 をクリックすると、CDへの書き込みが開始される。
なお、Windows Media PlayerはDVD-Video形式の書き込みには対応していません。そのため、DVDプレイヤーで再生可能なDVDを作成するには、別途オーサリングソフトが必要です。
Windows Media Playerは、基本的なメディア再生や管理機能を備えた便利なソフトですが、DVD再生機能がないなどの制限もあります。より多機能なメディアプレイヤーを探している場合は、次のセクションで紹介する代替プレイヤーも参考にしてみてください。
Windows 10のサポート終了後もメディアファイルやDVDを再生する裏ワザ
Windows 10のサポートが2025年10月に終了すると、Windows Media Player 12のサポートも停止します。特に、Windows Media PlayerはもともとDVDの再生に対応しておらず、最新のビデオフォーマットにも制限があるため、代替のメディアプレイヤーが必要になります。そこでおすすめなのが「VideoByte ブルーレイプレイヤー」です。
「VideoByte ブルーレイプレイヤー」は、高性能なメディアプレイヤーで、Windows Media Playerでは再生できないMP4ファイルを最大4K画質での高品質な映像再生を実現します。さらに、暗号化されたBlu-ray/DVD(市販・レンタル・録画ディスク)もスムーズに再生できるため、ディスクの種類を問わず快適に楽しめます。Windows 10/11だけでなく Macにも対応しており、OSの制限なく使用可能です。より自由で高画質な動画視聴を求める方は、ぜひこのソフトをダウンロードして体験してみてください。
VideoByte ブルーレイプレイヤーの主な特徴:
- MP4、AVI、WMV など幅広いフォーマットに対応
- 最大 4K 画質で高品質再生
- 暗号化されたDVD / Blu-ray(BD)ディスクの再生が可能
- Windows 10/11 & macOS の両方に対応
- シンプルな操作で誰でも簡単に使える
VideoByte ブルーレイプレイヤーでメディアファイルやDVDを再生する方法
ステップ1:ソフトを起動し、再生したい動画ファイルまたはDVD/BD-DVDを選択します。特別なコーデックを追加でダウンロードする必要はありません。

ステップ2:動画や DVD / BD-DVD の再生を開始します。再生中は一時停止や早送りなどの操作が自由に行えます。
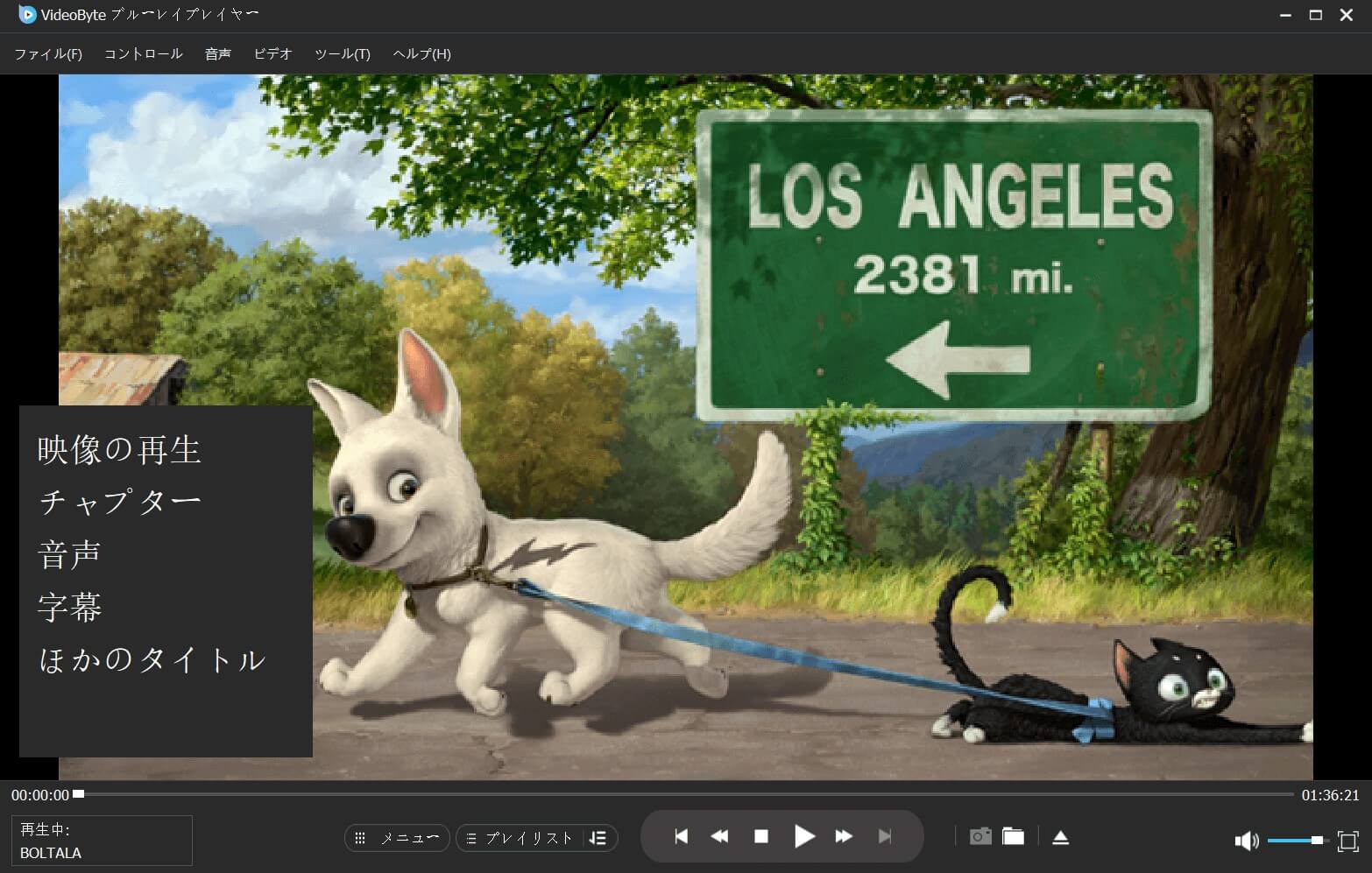
このように、「VideoByte ブルーレイプレイヤー」はシンプルな操作で高画質な映像を楽しむことができます。特にWindows Media Playerでは再生できないBlu-ray や DVD の視聴が可能な点が大きな強みです。Windows 10 のサポート終了後も安心して使えるプレイヤーとして、ぜひダウンロードしてお試しください。
Windows Media Player 12でメディアファイルを再生できない原因と対処法
Windows Media Playerでメディアファイルを再生しているとき、「ファイルを再生できません」というエラーメッセージが表示される場合、Windows Media PlayerがMP4やMKVなどの一部の動画形式または圧縮に使用されたコーデックをサポートしていない可能性があります。特に、古いバージョンであるWindows Media Player 11で音声ファイルやその他のメディアファイルを再生しようとすると、同様のエラーが発生することが容易です。
この問題を改善するには、Windows Media Playerの設定を変更し、自動的にコーデックをダウンロードできるようにします。以下の手順で設定を変更してください:
ステップ1、Windows Media Playerを開き、「ツール」>「オプション」を選択します。
ステップ2、「プレーヤー」タブを開き、「コーデックを自動ダウンロードする」にチェックを入れます。

それでも再生できない場合は、Windows Media Player では対応できない形式の可能性があるため、「VideoByte ブルーレイプレイヤー」のようなより幅広い形式に対応したメディアプレイヤーの使用をおすすめします。
まとめ
本記事では、Windows Media Playerの基本的な使い方や、Windows 10 で再生できない場合の対処法 について詳しく解説しました。Windows Media Playerは長年にわたって利用されているメディアプレイヤーですが、MP4やMKVなど一部の動画形式の再生に対応していないことや、DVD再生ができないといった制限があります。
そのため、より多くの動画形式に対応し、高画質で快適に再生できる「VideoByte ブルーレイプレイヤー」の使用をおすすめします。このソフトは MP4、AVI、WMV などの一般的な動画形式だけでなく、ブルーレイやDVDもスムーズに再生 できるため、より柔軟なメディア視聴が可能です。Windows 10/11にも対応しており、広告なしで快適に利用できます。ぜひ、以下のリンクから無料でダウンロードして試してみてください。