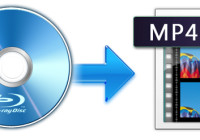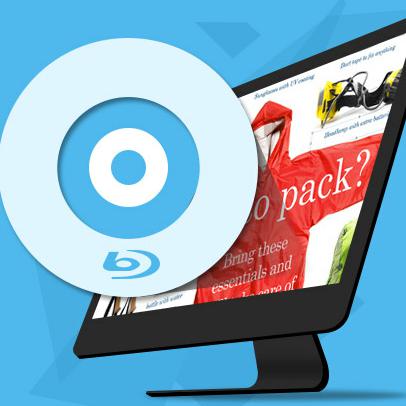「2023年最新レビュー」VideoProc Converterの使い方・評判・価格・安全性について【無料版・有料版】
- 鈴川 霧
- 02/09/2023
大人気DVDリッピングソフト「VideoProc Converter」はDVDの映像データをリッピングして動画ファイルに変換する機能を搭載していますので、DVD動画データを形式変換する時には役に立ちます。ここでは「VideoProc Converter」の使用方法、安全性、評価を紹介しながら、VideoProc が使えない時の代替ソフト「VideoByte BD-DVDリッピング」の使い方について解説します。専門的なソフトでDVDリッピングを行いたいけど、ユーザーたちの評判を参考にして「VideoProc Converter」を利用することを決めたい場合、ぜひ下記のレビューを読んでください。
一、「VideoProc Converter」とは
「VideoProc Converter」(旧名:VideoProc)は初心者でも気軽に使える動画変換ソフトとして、多種類の機能を持ちながら、豊富な編集機能と画質の劣化がない動画圧縮機能も搭載しています。特別なGPU加速技術も採用していますので、CPUの負荷を減らしながら高速の動画変換・動画編集に対応します。
「VideoProc Converter」の機能
「VideoProc Converter」は47倍の高速と高画質を兼ね備えて、4大機能を一つのソフトにまとめることを誇りにしています。
- 動画編集/動画変換
高速かつ高画質で動画・音声ファイルの形式を約420種類の形式に変換できるし、複数の動画・音声ファイルの一括に対応して、スマホ・タブレットに対応する形式を選択して変換できます。音声を抽出したい場合には役に立てます。
- DVDリッピング/DVD変換
普通の動画ファイルだけではなくDVDデータのリッピング・変換もサポートして、詳細なオプションでDVDリッピングプロセスを調整しながら豊富な編集ツールでDVDの映像を加工できます。DVDのコピースピード・映像の出力形式・出力動画の品質などを自由に設定できます。
- 動画ダウンロード/動画保存
1000+の大人気動画共有サイトから動画・音楽を高品質で一括ダウンロードできて、動画を保存しながら動画形式を変換することもできます。M3U8動画も手軽に保存できる同時に、ダウンロードした動画は透かしなしで高品質を維持できます。
- 画面録画
遅延なしでパソコン画面の動きとPC・マイクで流れる音声を簡単に高品質でキャプチャーできます。録画範囲を指定できるし、ウェブカメラも同時に録画できます。録画時間に制限がない上で、録画しながら動画にライン・文字・矢印などで編集できます。
これ以外、ツールボックスでも実用的な機能がたくさん内蔵されています。
- ノイズ除去
- ビデオ強化
- レンズ補正
- 透かし追加
- GIF作成
- 手ブレ補正
- 動画圧縮
機能の更新頻度が高いですので、これからも新たな機能が追加されるかもしれません。多種多様の機能を利用できる同時に動作が軽いことは「VideoProc Converter」のメリットとも言えます。
「VideoProc Converter」の特徴
- Windows・Macに対応
- 47倍までの高速&高画質の動画・音声・DVD変換機能
- 独自のGPUアクセラレーション技術
- 豊富な動画編集機能
- 高性能で動作が軽い
- 初心者でも使いやすい
- シンプルなインターフェース
- ソフトの更新頻度が高い
- 多機能ツールボックスを搭載
- 高度な動画圧縮機能
- 1000以上の動画サイトに対応する動画・音楽ダウンロード機能
- 便利なパソコン画面録画ソフト
- 無料体験版あり
二、「VideoProc Converter」の無料版の制限は?
「VideoProc Converter」の無料版の一部の機能は制限がかけられています。
動画変換機能:最大5分間しか変換できない
動画結合機能:最大5分間しか結合できない
動画保存機能:ダウンロード可能な本数・回数が制限される
もちろん、ソフトの無料お試し版は機能を体験するためのものですので、機能面での制限はこれだけではありません。具体的な違いは下記の比較一覧表を参考にしてください。
三、「VideoProc Converter」の無料版と有料版の違いは?
VideoProc Converter | 無料版 | 有料版 |
高速変換 | できない | 無制限 |
動画・DVD変換機能、動画圧縮機能、動画編集機能など | 5分間制限 | 無制限 |
PC画面録画 | 5分間制限 透かしあり | 無制限 |
動画ダウンロード | 50+動画サイトに対応M3U8動画は3回のみダウンロード可能Web動画は10本のみダウンロード可能 | 1000+動画サイトに対応無制限 |
M3U8動画ダウンロード | 3回制限 | 無制限 |
Web動画ダウンロード | 10本制限 | 無制限 |
無料アップデート | × | ○ |
24時間サポート | × | ○ |
高度な機能 | × | ○ |
無料体験版の制限を解除するためには、有料版を購入してから、登録情報(ライセンスコード)で製品登録を行う必要があります。
四、「VideoProc Converter」の価格
年間プラン/PC 3台 | 2980円(税込価格) |
年間プラン/Mac 3台 | |
永久ライセンス/ PC 1台 | 4480円(税込価格) |
永久ライセンス/ Mac 1台 | |
永久ライセンス / PC 2台 | 5480円(税込価格) |
永久ライセンス / Mac 2台 |
五、「VideoProc Converter」の安全性は?ウイルス感染のリスクについて
「VideoProc Converter」を開発したDigiarty Software, Inc.の紹介通りに、Digiarty Softwareは大人気の「2Checkout」という信頼性が高い第三者支払プラットフォームをお客様に提供しています。「2Checkout」は最先端のオンライン・セキュリティ標準に準拠し、ユーザーの個人情報の安全性を100%保護していますので、ユーザーのご注文に関する個人情報(クレジットカード番号・住所など)は決して購入以外に使用されることはありません。
そのほか、「VideoProc Converter」の公式サイトからソフトをインストールしたりダウンロードしたりしても、インストールファイルやソフトの中にはウイルスがありませんので、安心して利用することができます。
ただし、注意すべきなのは、Digiartyは30日間の返金保証ポリシーを実施していますが、返金要求には一定の条件がありますので、理由によってユーザーの返金要求が拒否される可能性もありますので、ソフトを購入する前に、Digiarty Softwareの返金ポリシーを読んでおくことをおすすめします。
六、「VideoProc Converter」の口コミ評判・評価
「VideoProc Converter」の公式サイトのレビューを参考にして、ソフトのメリット・デメリットをまとめてみました。
1、良い口コミ評判・評価
具体的に言うと、便利な「VideoProc Converter」は初心者でも使いやすくて、簡単な操作とワンクリックであっという間にできる動画変換・動画編集機能で大好評を博しています。つまり、「VideoProc Converter」の最大のメリットは「使い心地が良い」かもしれません。
2、悪い口コミ評判・評価
その一方、「VideoProc Converter」は豊富な機能を搭載しているメリットもありますが、機能があまりにも多すぎるせいなのか、アップデート時に不具合が発生してソフトの機能がどうしても使えない問題や、動画ダウンロードが何度も失敗することは時々ありますので、ソフトの不明エラーや不安定な性能に低い評価や不満を持つ感想が多いです。
そのほか、「VideoProc Converter」はDVD変換機能を持つだけでブルーレイの形式変換・リッピングには対応しないデメリットもあります。もし手元のDVD・BD(ブルーレイ)の映像データを変換したい場合、多機能の「VideoProc Converter」よりBD・DVD両方の形式変換に対応する専門的なリッピングソフトを利用するほうが良いでしょう。
個人的な感想や使用環境によって評価は違いますが、購入後の後悔を防ぐためにソフトを購入する前にはまずソフトの無料体験版を試用することをお勧めします。
七、「VideoProc Converter」の使い方を全面的に説明
動画変換・編集
ソフトのメイン画面で「ビデオ」を選択すると、動画変換・編集画面に入ります。
動画変換機能を利用すれば、変換したいビデオ・動画フォルダ・音楽などをソフトに入れて、ファイルの動画・音声フォーマットを変更して出力することができます。21
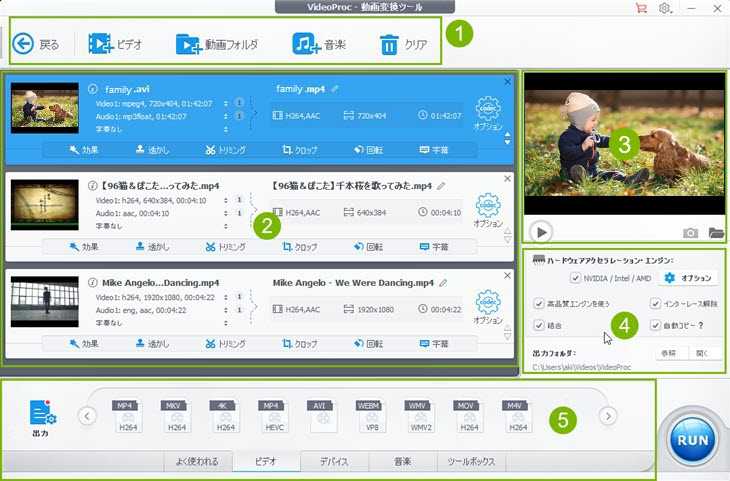
そのほか、ソフトのノイズ除去・手ブレ補正・結合・トリミング・クロップ・分割・回転・動画圧縮など多種類の編集ツールを活用してソフトに追加した動画データの基本情報・画面・画質・音質などを編集して保存することができます。
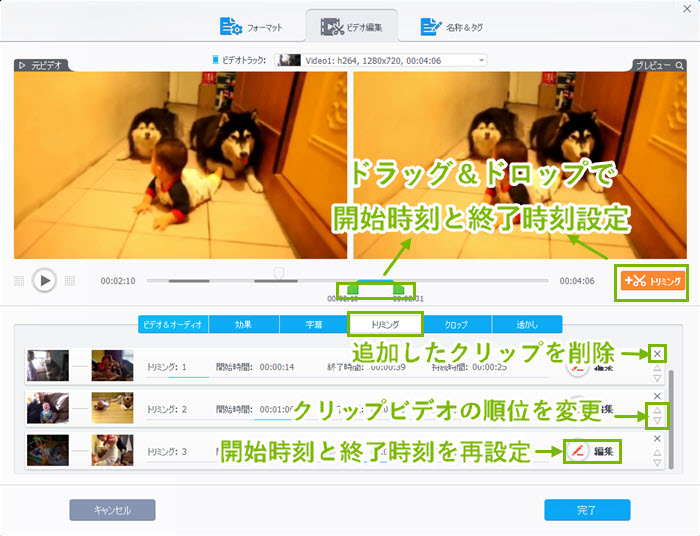
VideoProcのDVDリッピング・DVD変換機能の使い方
ステップ1、ソフトを実行
インストール済みの「VideoProc Converter」を起動すれば、下記の画面が表示されます。「DVD変換」機能を利用する場合には「DVD」を選んでください。
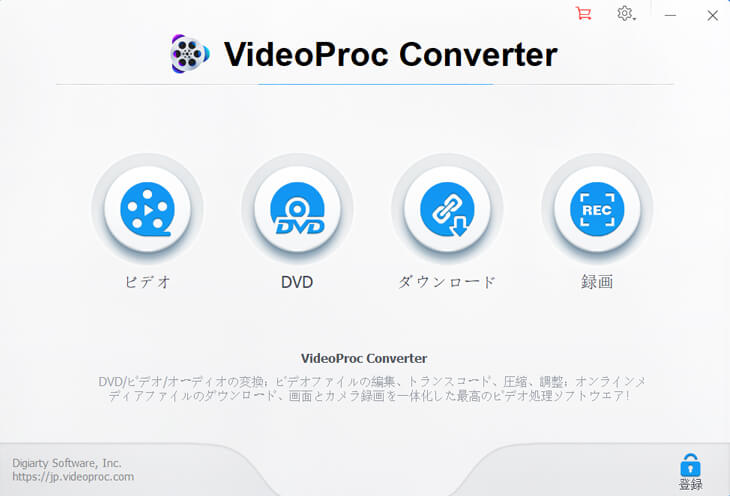
ステップ2、DVDリッピングツール
「VideoProc Converter」は「DVDディスク」・「フォルダ」・「ISO」という三つの追加方法に対応します。そしてゴミ箱アイコンの「クリア」は追加したデータをソフトから削除することです。ソフト画面では追加したDVDデータのフォーマット・解像度・長さなどの詳細情報を確認できます。
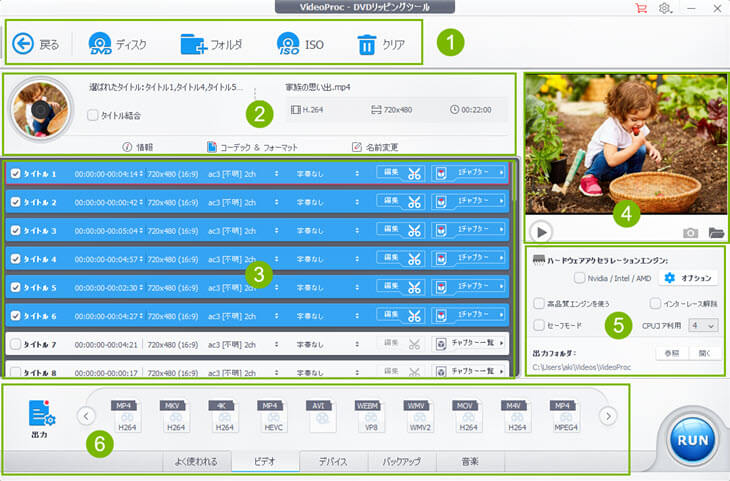
そのほか、追加したDVDデータのタイトルの情報も確認できるし、タイトルによって音声トラック・字幕・チャプターなども設定できます。「編集」ボタンを押してDVD動画データを編集することも可能です。既存の字幕を管理するだけではなくて、外部字幕を動画に追加することにも対応します。
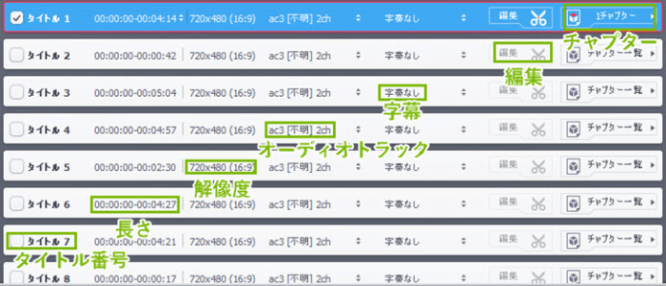
ステップ3、DVD動画編集
「VideoProc Converter」の多種類のDVD動画編集機能を活用すれば、変換したい動画をトリミングしたり、動画に好きなエフェクト・テキスト・画像・字幕・透かしを追加したりすることができます。

ステップ4、詳細オプション
ソフトのプレビュー機能で編集した動画データを確認した後、詳細なオプションを設定することもできます。「ハードウェアアクセラレーションエンジン」の「Nvidia/Intel/AMD」にチェックを入れることで、DVD変換をGPUで処理してCPUやメモリの負荷を減らすことができます。
「高品質エンジン」にチェックを入れて出力動画の品質をできるだけ高めることが可能です。
「インターレース解除」にチェックを入れたら、再生時のインターレースを解除して動画を綺麗に再生できます。
「CPUコア利用」で数字を設定すればDVDコピーのスピードを向上させます。
「セーフモード」にチェックを入れたら動画を正常に再生できないエラーを8割解決できます。(もちろん、「セーフモード」でも解決できない不具合があれば「VideoProc Converter」サポートチームにお問い合わせするしかありません)
「出力フォルダ」の「参照」では出力動画の保存先を変更し、「開く」では保存先のフォルダを開くようになります。
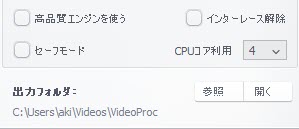
ステップ5、出力設定
次にソフトの下部の「出力」で出力形式を決めましょう。「よく使われる」・「ビデオ」・「デバイス」・「バックアップ」・「音楽」でフォーマットを選択できるし、左側の「出力」を押せば全てのプロファイルを展開して確認できます。

ステップ6、変換開始
最後に右下の「変換」を押してDVDリッピングを始めましょう。これでDVD動画データは指定した動画形式で出力されます。
動画ダウンロード
ソフトのメイン画面で「ダウンロード」を押して動画保存機能を利用しましょう。「VideoProc Converter」はオンライン動画&音楽&ライブダウンロード機能を搭載し、最新バージョンはTikTokの動画保存にも対応します。
動画再生ページのURLをブラウザアドレス欄からコピーして、ソフトの「ビデオ追加」に貼り付けて分析することで、ダウンロードしたい動画はソフトに読み込まれます。次に「選ばれた動画をダウンロードする」を押して動画をダウンロードできます。ソフトの「音楽追加」機能を活用すれば、オンライン動画を音声フォーマットでダウンロードすることも可能です。

ライブ配信中のライブ動画も「ビデオ追加」機能でURLを貼り付けてダウンロードすることができます。でも、ライブ動画保存は「ダウンロード」より「録画」と呼ぶ方が相応しいかもしれません。「録画開始」を押して、開始時刻と持続時刻を設定する必要があります。

画面録画
ソフトのメイン画面で「録画」を押して動画レコーダー機能を実行してください。パソコンの動きとWebカメラの映像を簡単に録画できます。録画画面を選択し、録画動画の保存先を設定し、そして録画に関連する視覚効果、録画した動画ファイルの情報など、どちらでも自由に調整できます。PC画面とWebカメラ映像を同時に録画してみたい時、ぜひ活用してください。
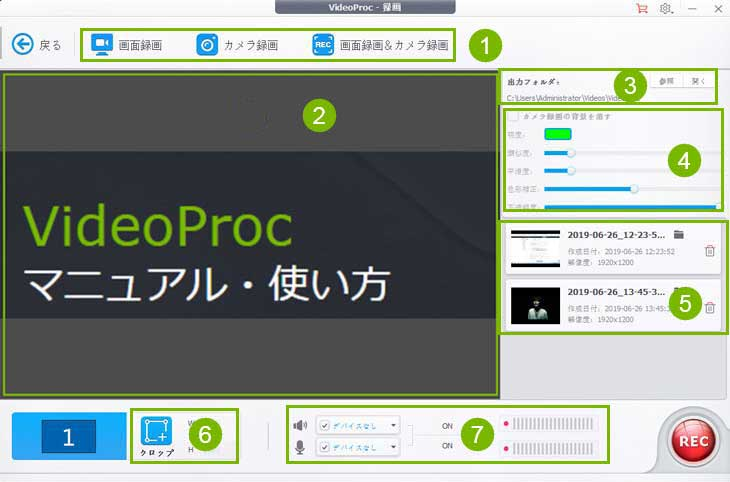
八、「VideoProc Converter」でDVDコピーできない時は「VideoByte BD-DVDリッピング」がおすすめ
動画保存・動画編集・画面録画・DVD変換・動画変換など多種類の機能を搭載しているソフトとして、「VideoProc Converter」の操作手順は簡単だし、動作も軽いようですが、あまりにも多い機能を一つのソフトにまとめるせいで、ソフトの動作が不安定で、時々不具合が発生して機能が使えなくなります。豊富な機能が利用出来るのはメリットですが、DVDリッピング機能だけ使用したい場合、ほかの余計な機能はソフトの性能に悪い影響を与える厄介なものになるかもしれません。
もし上記のチュートリアルを読んだ後でも「VideoProc Converter」のDVD変換機能の使い方にはあまり詳しくない、或いはソフトを利用するうちに不明エラーが発生し、どうしても「VideoProc Converter」のDVDリッピング機能をうまく使えないと、代わりとしてシンプルかつ強力なDVD動画変換ソフトを使ってはどうでしょうか?ここでは専門的なDVD・ブルーレイリッピング機能を搭載して、多機能なツールボックスを持つ「VideoByte BD-DVDリッピング」の使い方について解説します。
1、VideoProcのDVDリッピングとVideoByte BD-DVDリッピングの比較一覧表
| VideoProc DVDリッピング | VideoByte BD-DVDリッピング | |
| OS | Windows・Mac | Windows・Mac |
| DVD形式変換 | ○ | ○ |
| ブルーレイ形式変換 | × | ○ |
| 高速変換 | ○ | ○ |
| 高画質変換 | ○ | ○ |
| DVD動画編集 | ○ | ○ |
| 無劣化変換 | × | ○ |
| 使いやすさ | ★★★★★ | ★★★★★ |
| 安定性 | ★★★★ | ★★★★★ |
| 出力形式 | 豊富 | 豊富(300種類以上) |
| 価格 | 2980円(年間プラン/PC 3台)4480円(永久ライセンス/ PC 1台) | 3,980円(1ヶ月間プラン/PC 1台)6,980円(永久ライセンス/PC 1台) |
2、VideoByte BD-DVDリッピングの使い方
ステップ1、ブルーレイ・DVDをソフトに追加
お持ちのDVD・ブルーレイの映像データを汎用的な動画形式に変換したい場合、まずはパソコンのドライバーにディスクを入れて、PCでの「VideoByte BD-DVDリッピング」を実行してください。
ヒント:DVDにサポートするドライバーとBDにサポートするドライバーは異なりますので、リッピングを行う前に、手元のドライバーの対応状況を確認してください。
起動した「VideoByte BD-DVDリッピング」は自動的にドライバーのDVD・BDをロードするはずですが、たまにも検出していない場合があります。その時には「ブルーレイディスクをロード」や「DVDをロード」を押して、変換したいDVD・ブルーレイディスク・フォルダ・ISOファイルを読み込みましょう。
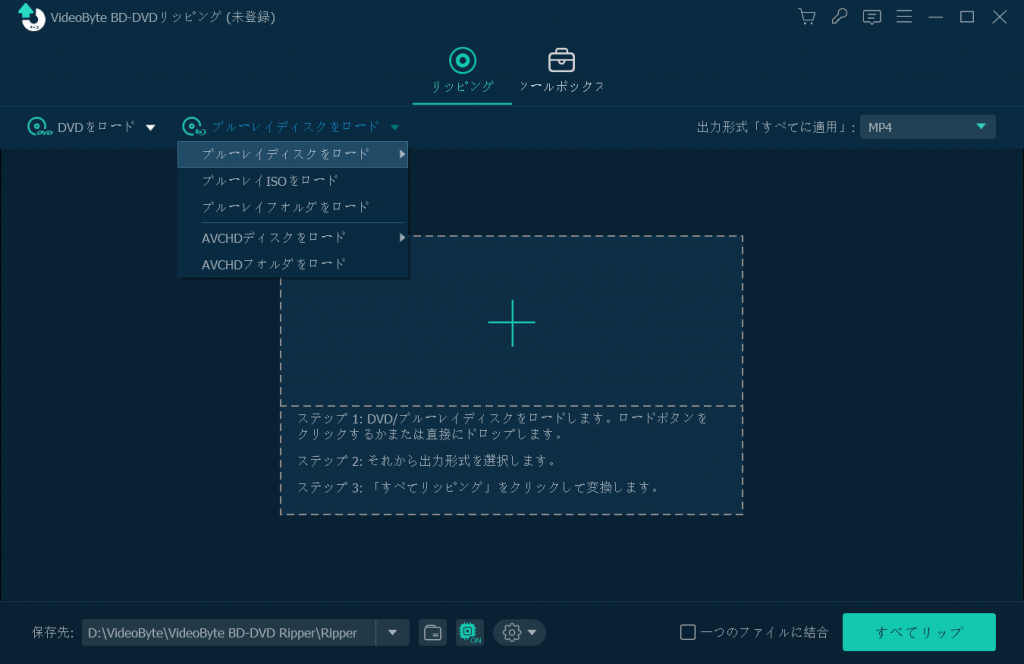
ステップ2、ムービーリストから動画を選択
DVD・ブルーレイの読み込みが完了するとその中のメイン動画は検出されます。メイン動画だけではなく、ほかの動画もリッピングしたい場合、「ムービー」一覧でリッピングしたい映像データを選択してください。
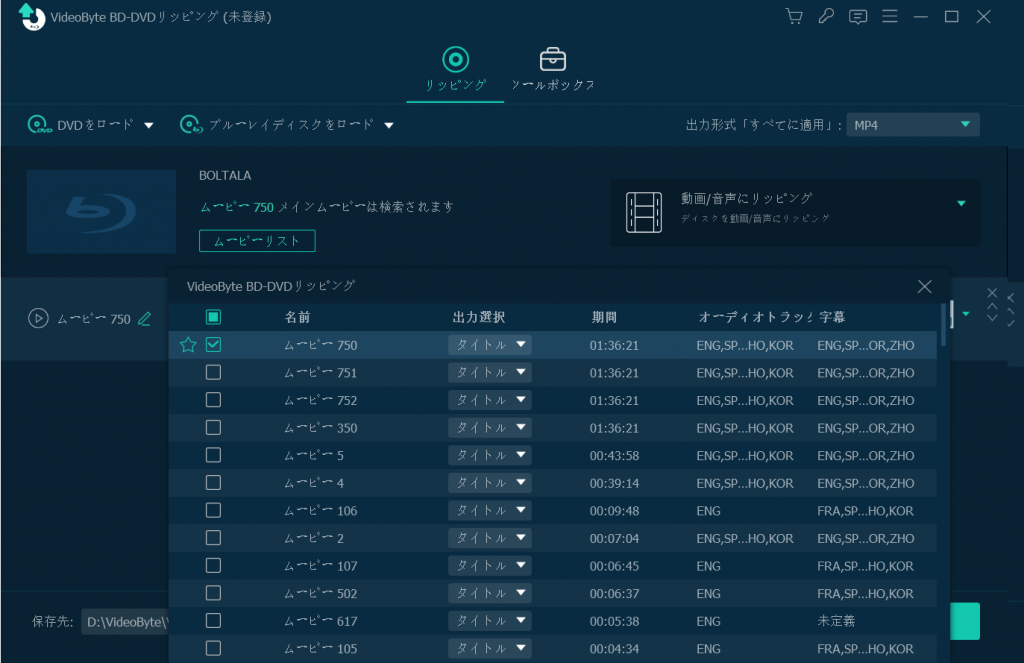
ステップ3、出力フォーマットを設定
右上の「出力形式」を押して、「ビデオ」・「オーディオ」・「デバイス」から変換後の出力動画のフォーマットを選びます。
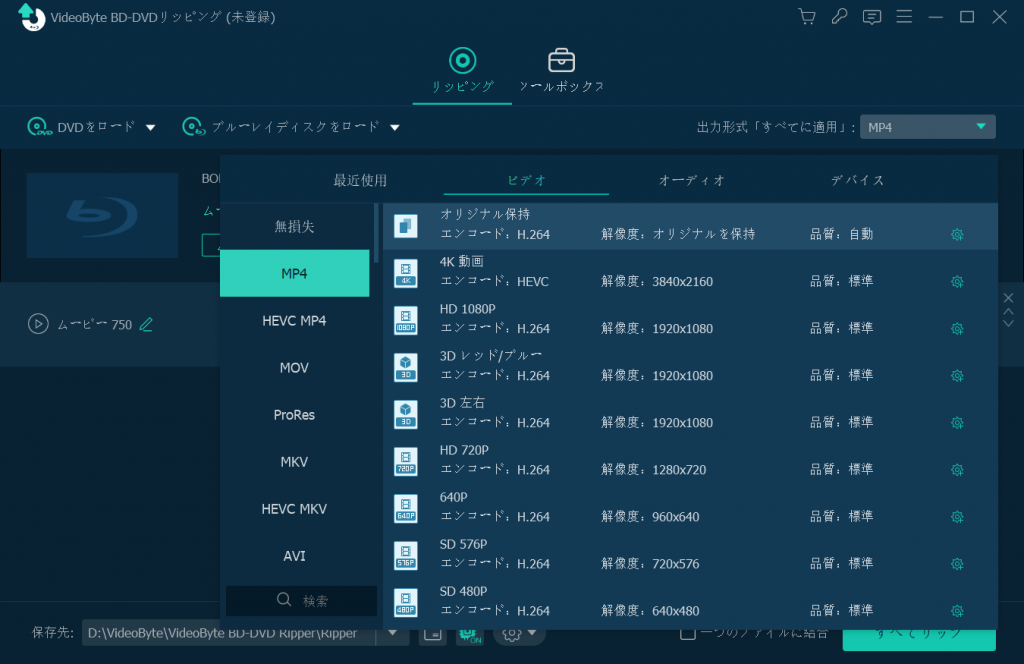
DVD動画形式を変換するだけではなく、ディスクの中の字幕・オーディオトラックを選択したり、新たな字幕・オーディオトラックをDVD動画に追加したりすることが可能です。海外の映画をリッピングする場合には役に立ちます。
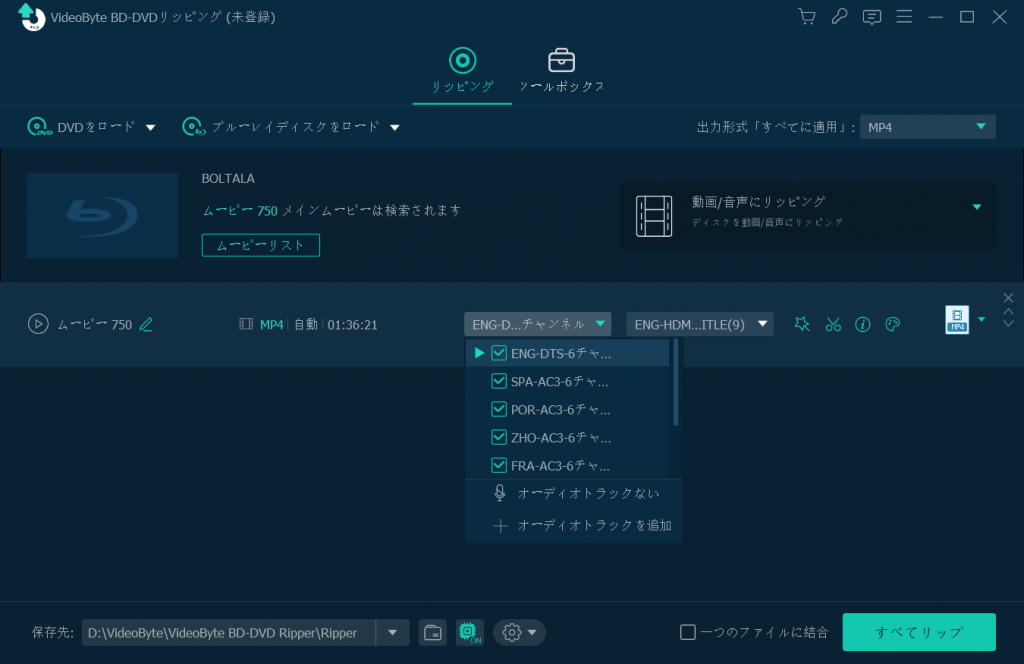
ステップ4、DVD・BDリッピング開始
リッピングを行う前に、左下の「保存先」で出力先を決めてください。最後に右下の「全てリップ」をクリックすれば、DVD・BDのリッピングが始まります。変換中にはBD・DVDディスクをドライブから取り出さないでください。
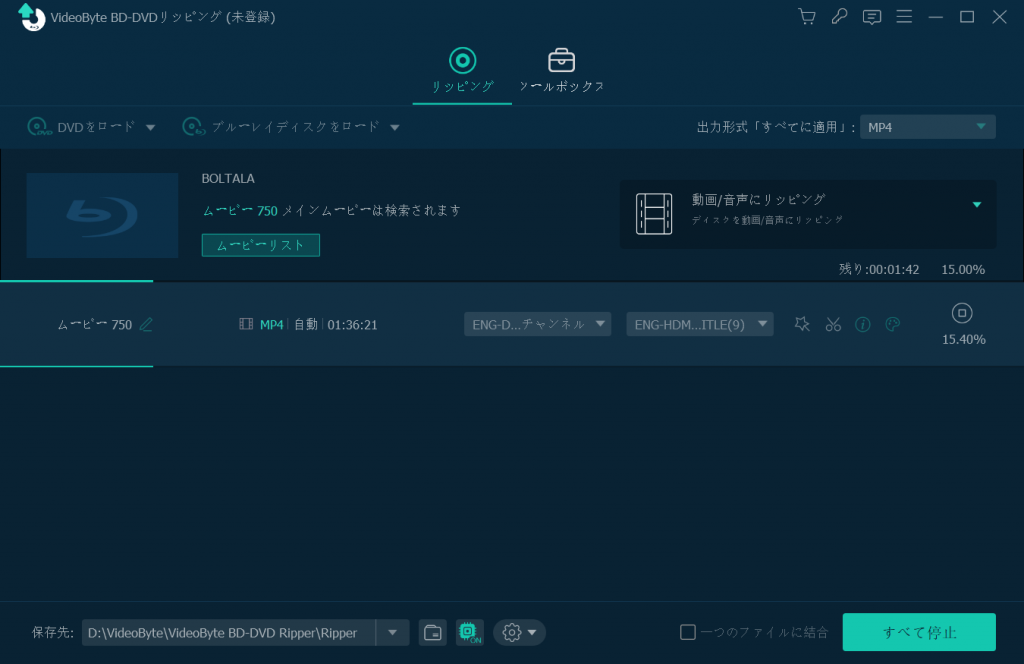
まとめ
「VideoProc Converter」は機能が豊富な動画編集ソフトとして、使い方が分かりやすいし、動作が軽くて更新頻度が高いです。しかし、DVDをコピーできない問題、機能が使えないエラー、或いはソフトをアップデートする時の不具合が時々発生してしまい、安定性がやや足りないようです。もし手元のDVD動画を高品質で変換できる簡単かつ安定なDVDリッピングソフトを探しているなら、代わりとしてより高度な機能を搭載している「VideoByte BD-DVDリッピング」を使ってみてください。専門的な「VideoByte BD-DVDリッピング」はDVDだけではなくブルーレイのリッピングにも対応し、300種類以上の出力形式でDVD・BD動画を形式変換しながら、最新のBD・DVDコピーガードの解除にも対応しますので、興味があればぜひソフトの無料お試し版を体験してください。