【2023最新】YouTube動画をダウンロード、録画してDVDにコピーする方法!
- 鈴川 霧
- 2023-05-04
動画視聴サイトと言えば、世界範囲で一番人気があるのは間違いないYouTubeでしょうね。世界中に一番大きな動画視聴サイトとして、YouTubeは各種動画が満載しています。でも著作権、不正利用などの原因で、YouTubeに共有している動画は削除された場合もよくあります。この場合、YouTube動画をダウンロードして、または録画して動画を保存する方は多いと思います。
ではダウンロード・録画したYouTube動画をDVDに保存して、お気に入りの動画をテレビで楽しみたい又は結婚、仕事などの場合に使ったら、どうすればいいですか?この疑問を持っている方は少なくないと考えますから、VBJPはここで2022年最新のYouTubeからダウンロード・録画した動画をDVDに保存する方法を皆さんに紹介しよう~
ここからはYouTube動画のダウンロード方法、録画方法そして動画をDVDに焼いて保存する方法3パートをまとめて紹介したいのですが、動画がもう持っている方はパート3をご覧ください~
YouTube動画をダウンロードする方法と言えば、ネットで検索したら多く出ます。でも全ては使いやすい、ダウンロードできるのではありません。ここで100%安全・完全無料のダウンロードツール「無料動画ダウンローダー」の使い方を紹介します。
「無料動画ダウンローダー」はVBJPが開発したWEB式動画ダウンローダーで、YouTube、ニコニコ動画、Pornhubなどのサイトに対応できるだけでなく、形式と画質も需要によって選択することができます。
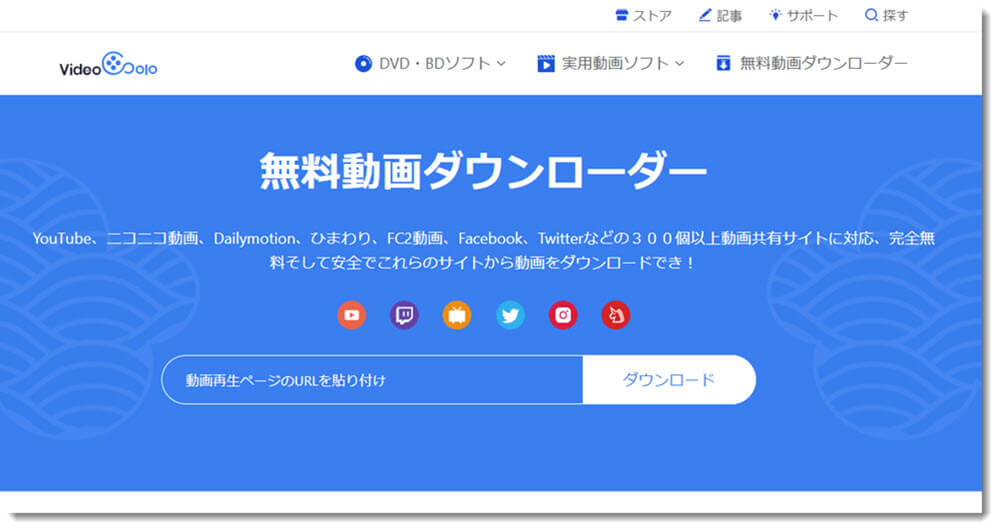
1、「無料動画ダウンローダー」をアクセスする
2、ダウンロードしたい動画再生ページを入り、そのURLをコピーする
3、URLをダウンローダーの分析欄に貼り付け、「ダウンロード」を押す
4、形式・画質別で保存したい動画を選択、「ダウンロード」をクリックする
5、動画をダウンロードする
もし保存したいのはYouTubeのライブ、生放送の動画ならダウンロードは無理です。この場合は動画を録画することがオススメです。次はYouTube動画を録画する方法をご紹介。
画面録画と言えば、録画ソフトを使わなくても録画できる方法もあります。Windowsのパソコンのデフォルト録画ツールでの録画方法はここをクリックして、関連記事をご参考ください。でも出来る動画は画質が悪い、音声と画像が合えない場合はよくある。だから、「VideoSolo スクリーン録画」という専用のスクリーン録画ソフトを使うことがオススメです。
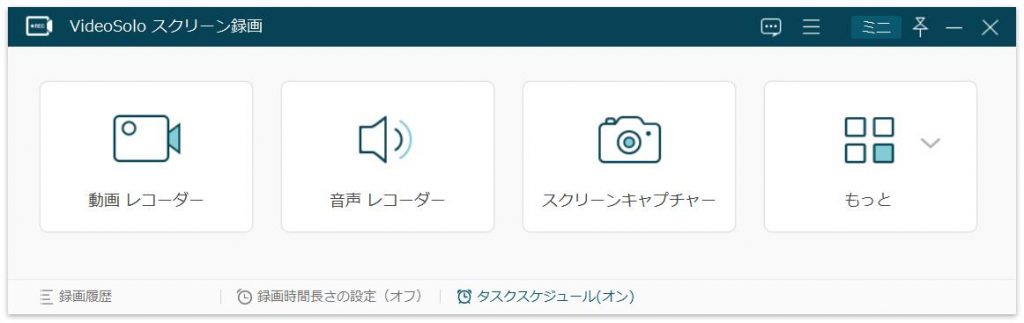
1、「VideoSolo スクリーン録画」をダウンロード・インストールする
2、ソフトを実行、「動画 レコーダー」を選択する
3、画面サイズ、画質などを需要によって選択する
4、「REC」ボタンを押して録画を始まる
5、プレビュー画面に「保存」を押す
もっと詳しくの利用方法を知りたいなら、「YouTube動画を録画する方法のご紹介」この記事をご覧ください。次はYouTube動画をDVDに焼いて保存する方法を説明します。
動画をDVDに保存するというのは動画をコピーしてDVDにペーストするだけではなく、DVD作成専用のソフトが必要です。「VideoByte DVD作成」は2018年度大人気のDVD作成ソフトで、分かりやすいインタフェースを搭載するので初心者でも手軽に使えます。
また字幕追加、DVDメニューなどの実用機能もたくさん搭載して、自分スタイルがあるのDVDは作成可能です。これから、「VideoByte DVD作成」でYouTubeからダウンロード・録画した動画/PVをDVDに保存する方法を詳しく説明いたします。
1、「VideoByte DVD作成」をダウンロード・インストールする
パソコンのシステムによって、下にあるダウンロードボタンで「VideoByte DVD作成」をパソコンにダウンロードして、それからインストールします。
2、動画ファイルを追加・ディスクをセット
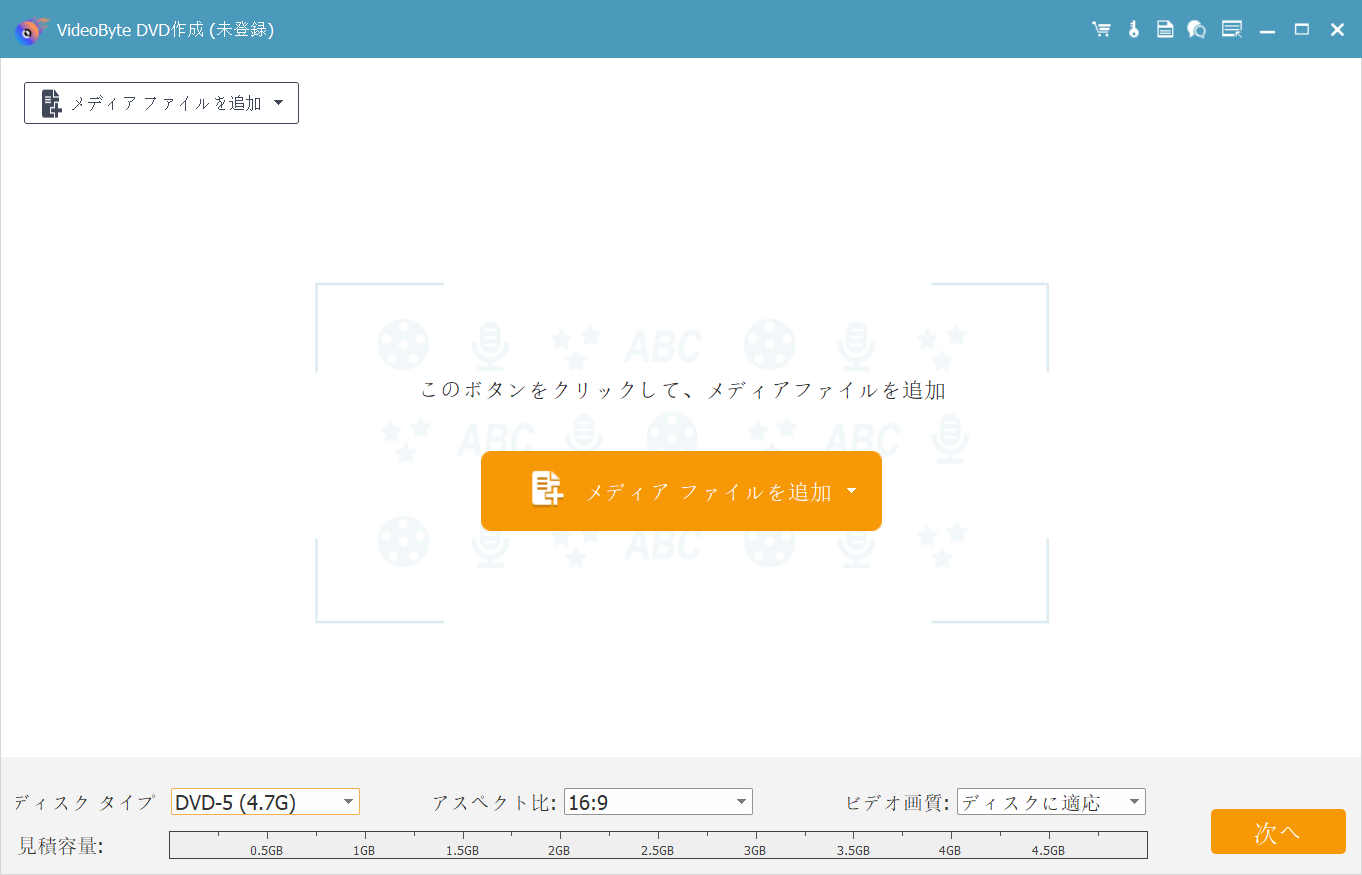

3、DVDメニューを作成する
「次へ」 をクリックすると、DVDメニューの作成画面に入ります。「VideoByte DVD作成」は無料メニューテンプレートをたくさん提供して、皆さんはお好きのように選択すればいいです。
また、メニューテンプレート中の文字、ボタンの位置も調整できます。 「プレビュー」 ボタンをクリックすれば、作成したメニューのプレビューも可能です。
画面右側に表示されているように、テンプレートは行事、家庭、結婚、旅行などといったテーマに分けられていますので、ご個人の好みによって自由に利用してください。また、メニュー画面が不要の場合は右下の「メニューなし」をクリックしてください。
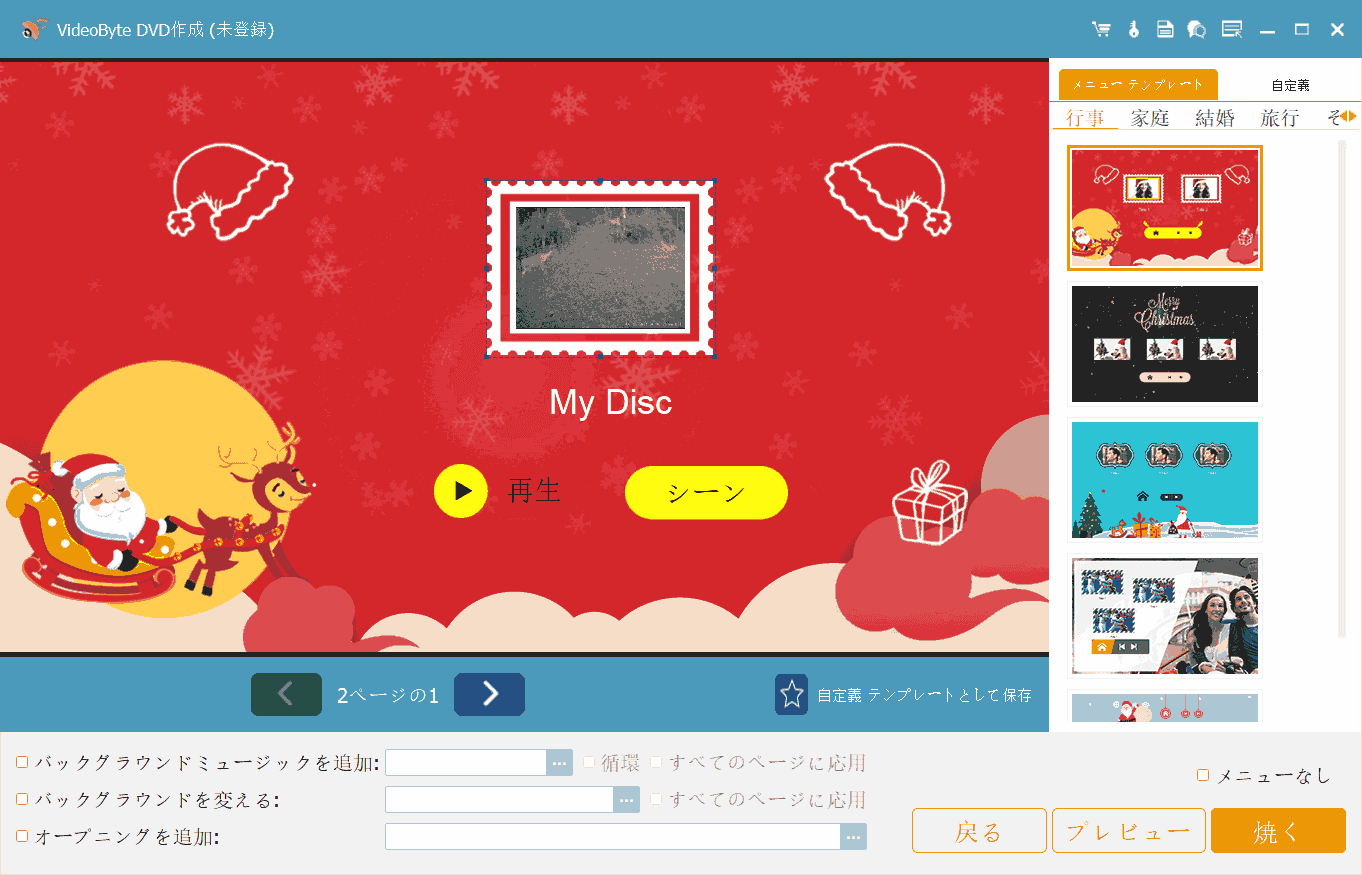
4、YouTube動画をDVDに焼いて保存する
メニュー作成が完成した後 「焼く」 をクリックします。そうすれば、最後にステップに入ります。 「Discにライディング」 にチェックを入れて、 「開始」 を押すればDVDの作成が始まります。完成するまで少々お待ちください。
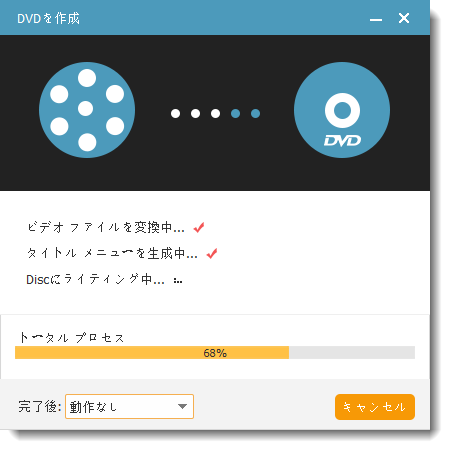
以上です。この記事に紹介したソフトは本当に実用なソフトで、興味又は需要があればぜひご利用ください。お役に立てれば幸いです~




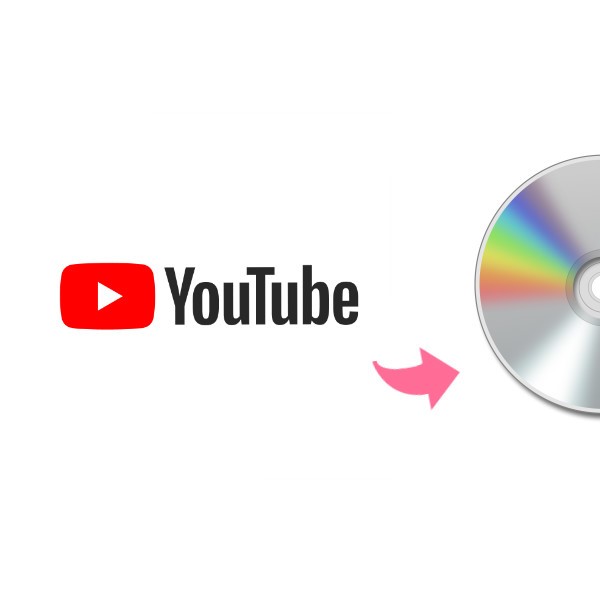




体験版が欲しい
公式サイトで無料体験版をダウンロードして試すことができますよ!