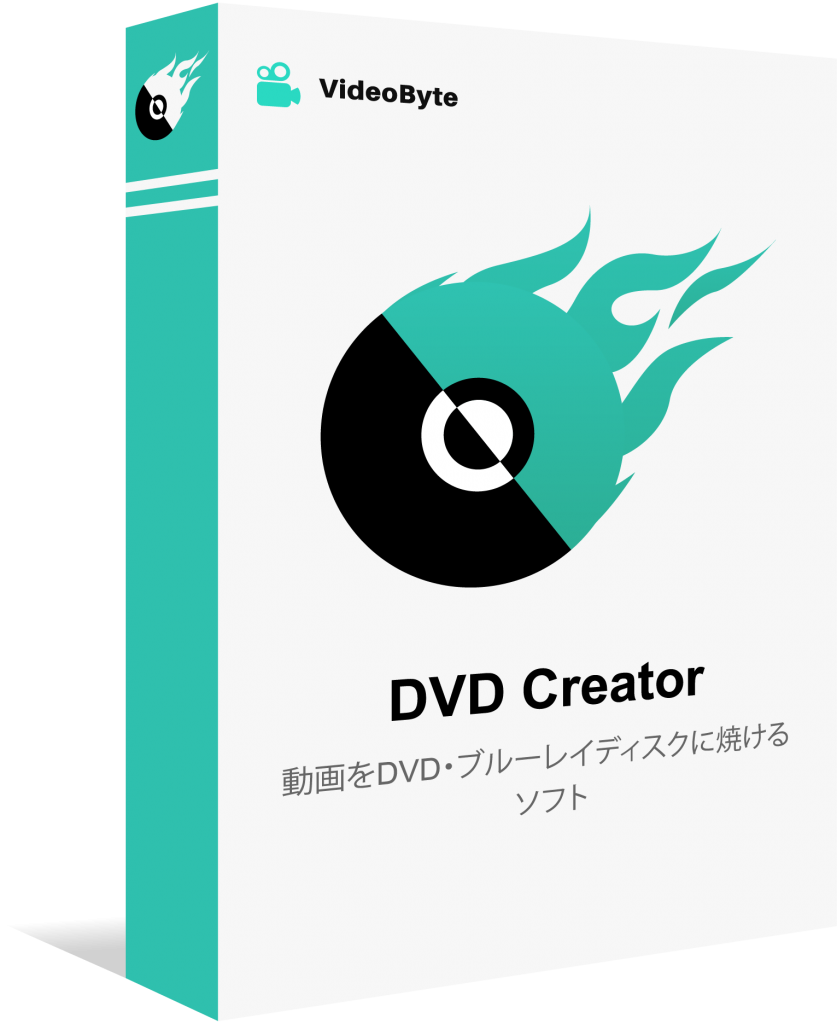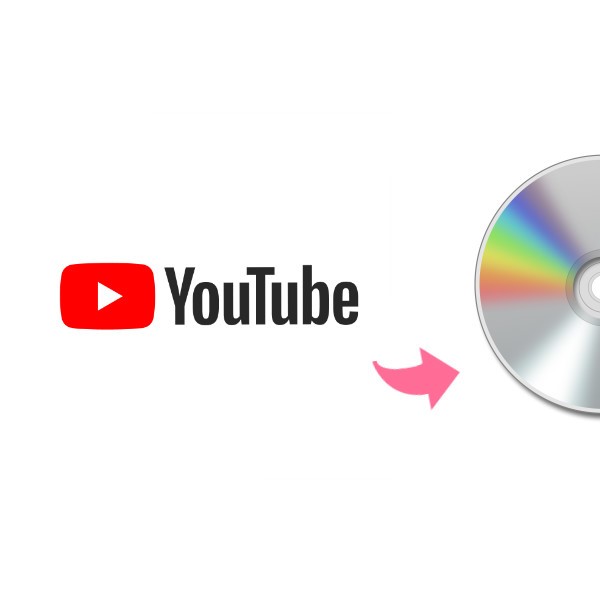Windows 10でISOファイルを作成する方法
- 鈴川 霧
- 2022-12-09
初めてWindows 10でISOファイルを作成したいが、作り方がわからない方がいるでしょう。実は、Windows 10ではISOファイルを直接作成できないため、専用のISO作成ツールを使用する必要があります。この記事で、初心者向けのISOを作成できるソフトをおすすめし、具体的なISOを作成する手順を説明いたします。ニーズのある方は、ぜひご参考ください。
ISOファイルとは
ISOファイルは、CD、DVD、またはBDディスクの内容全体を1つのファイルにコピーしたものです。ディスクのISOファイルには、ディスクのファイルとフォルダだけでなく、ディスクの構造に関するすべての重要なファイルシステム情報も格納されます。ISOファイルはパソコンに保存したり、他のユーザーと共有したり、新しいディスクに書き込んだりすることができます。
Windows 10でISOファイルを作成する方法
「VideoByte DVD 作成」はWindowsとMacの両方に対応し、最新のWindows 10とWindows 11のパソコンでISOファイルを簡単に作成できるソフトです。パソコンに保存しているMP4、MOV、AVI、VOB、FLVなどの動画を簡単にISOファイル変換して出力することが可能です。そして、DVDディスク/フォルダ、ブルーレイディスク/フォルダの作成にも対応しています。完全にフリーではないですが、30日間の無料試用を提供していますので、ぜひ試してください。
MP4、MOV、AVIなどの動画を高画質でBD・DVDディスク/フォルダ/ISOファイルに書き込めるソフト
- あらゆる動画ファイルをBD・DVDに焼ける
- 強力的な動画編集機能を搭載
- DVDメニューをカスタマイズ
- ライブプレビュー機能搭載
対応OS:Windows 11/10/8/7/XP/Vista/MacOS 10.7から
VideoByte DVD 作成でISOファイルを作成する手順
ステップ1.Windows 10で「VideoByte DVD 作成」を起動して、「メディアファイルを追加」をクリックします。ISOファイルに作成したい動画をソフトに読み込みます。
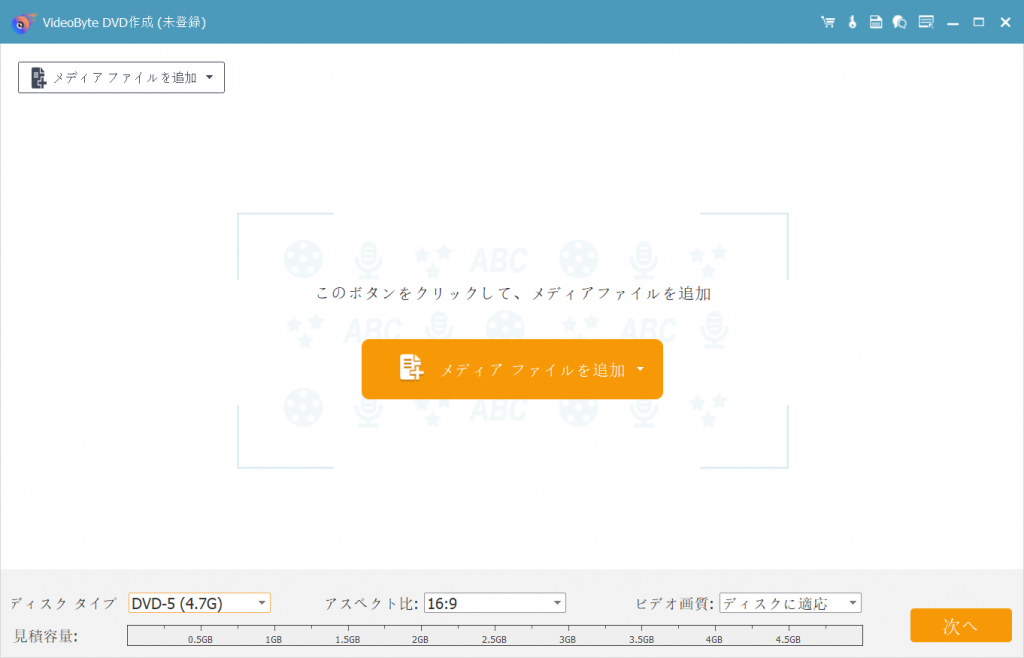
ステップ2.下部でアスペクト比とビデオ画質などを設定します。ISOファイルを作成する前に、ソース動画を編集したい場合には、右上にある「強力ツール」をクリックして、編集画面に入ります。
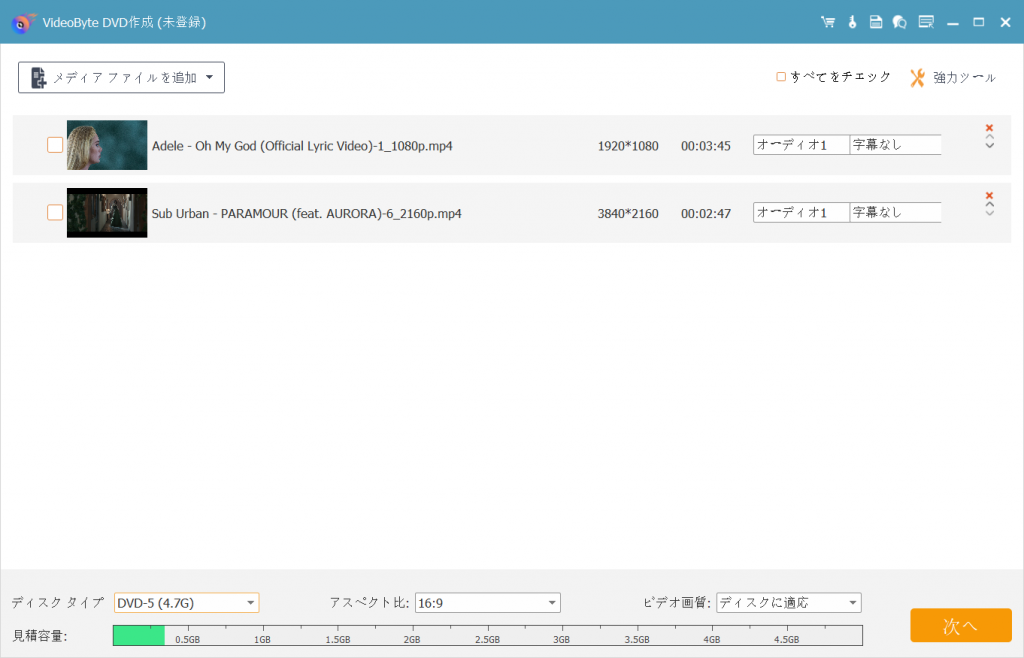
ステップ3.「ビデオ編集」をクリックします。そして、動画をカット、回転することができます。また、動画の輝度、コントラスト、飽和度、色相などを調整する機能もあります。編集が完成したら、「適用する」をクリックしてください。
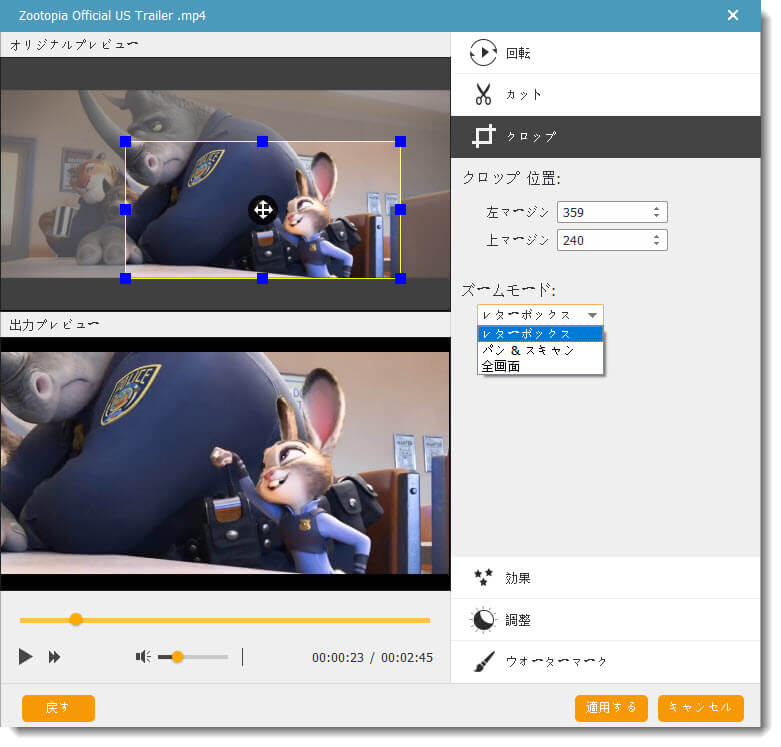
ステップ4.そして、メニューの作成画面に入ります。メニューが不要な場合に、右下にある「メニューなし」にチェックを入れて、「焼く」を押します。
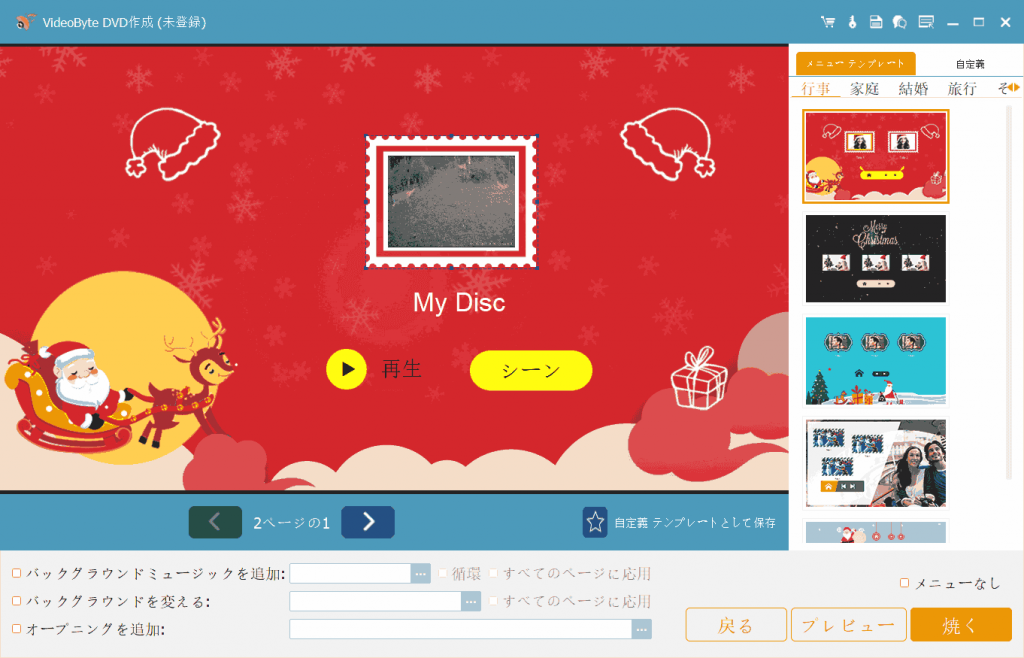
ステップ5.最後、設定画面で「名前をつけてISOを保存」を選択します。出力の保存先を設定して、「開始」を押すと、Windows 10でISOファイルの作成が開始されます。
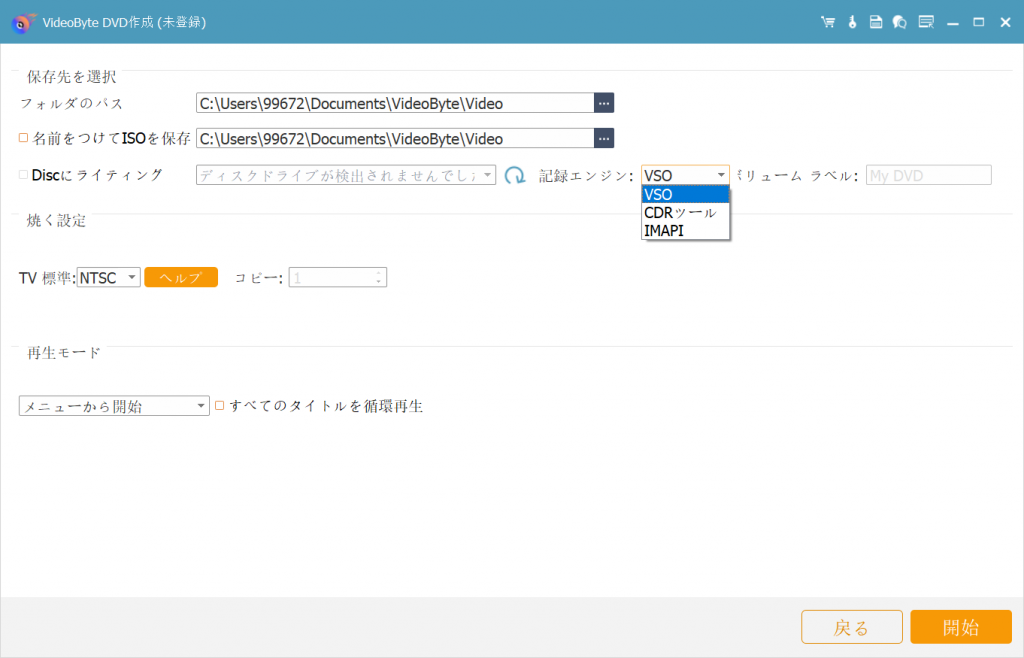
まとめ
以上は、Windows 10でISOファイルの作り方をご紹介いたしました。「VideoByte DVD 作成」を利用すれば、手軽に保存している動画をISOファイルに作成します。また、このソフトは動画やISOファイルを直接にDVDディスクに焼くことも可能です。ダウンロードボタンをクリックして、フリーの試用版をダウンロードしてお試しください。