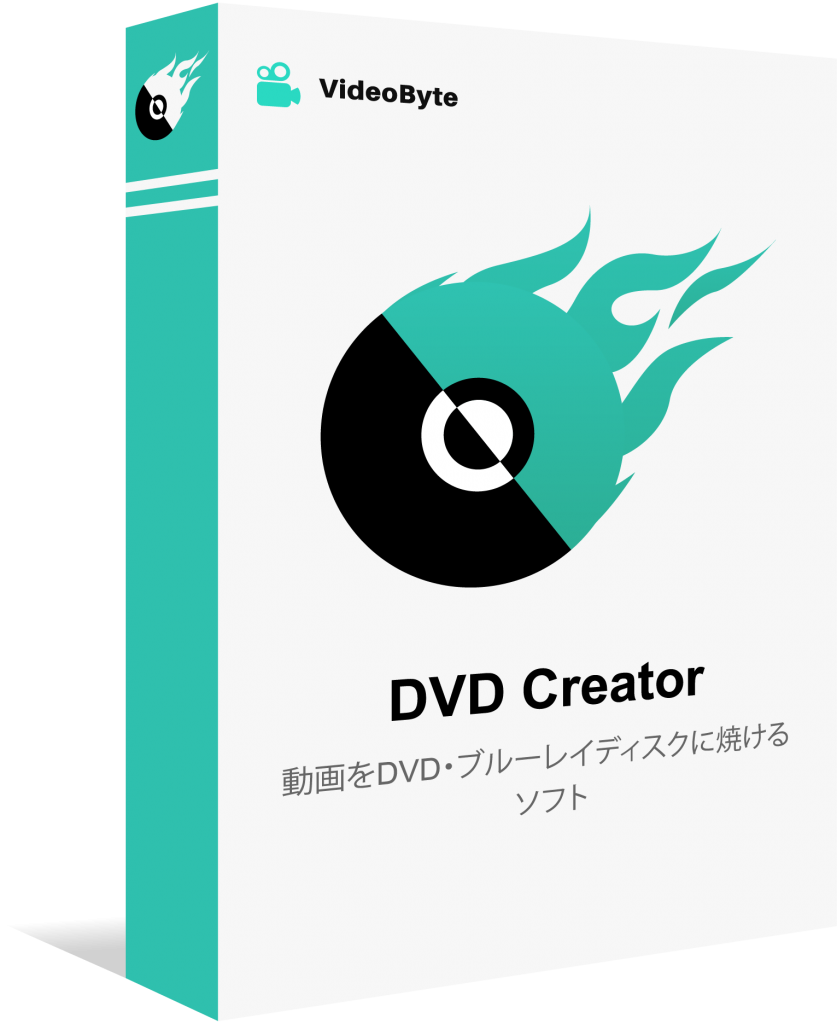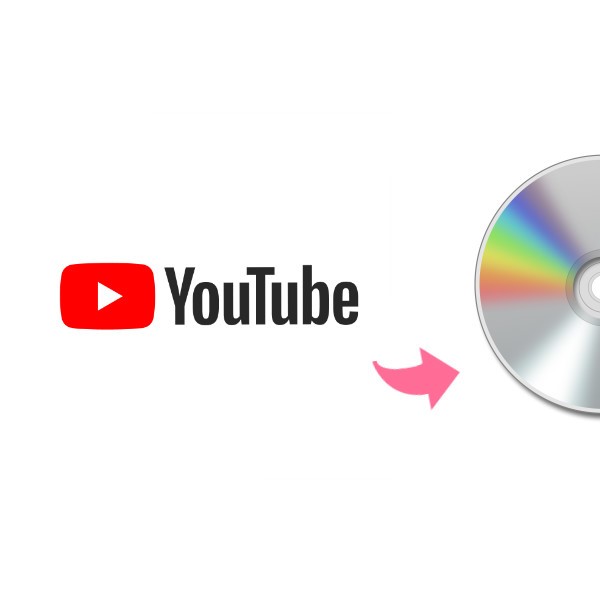Windows標準のDVD書き込み機能を利用してDVDにPCのデータを書き込む場合、複雑な作業として書き込み途中では不明エラーが発生してうまく進めなくなることもあるでしょう。特にパソコンの標準機能といっても必ずお使いのDVDドライブやDVDディスクに対応しているわけではないため、DVDの書き込みが失敗するという不具合が生じることがよくあります。
そのため、この記事ではWindows 10のパソコンでDVDに書き込みできないエラーが発生する時の原因と対処法について紹介します。もしここでの対策でも役に立てない場合にも、強力なDVD書き込みソフトの使い方がありますので、心配しないでください。
一、Windows10でDVDに書き込みできないエラーが起こった原因
原因1. DVDまたはドライブが汚れている
DVDやドライブに汚れが付いている場合、書き込みが失敗するリスクがあります。特に、長年使用しているDVDやドライブはほこりや汚れや付着している可能性が高いし、経年劣化によって使用できなくなるリスクもあります。
すぐ使いこなせるので初心者に優しいDVDコピーソフトです。このソフトを使ってのDVDコピー・ダビング仕方は以下のようになります。
原因2. 書き込み不可のDVDディスクを使っている
DVDディスクとDVDドライブは種類によって、対応している機能・メディアが異なります。一部のDVDディスクは保護されているタイプですので、その中へデータを書き込む機能が制限されています。そのほか、手元のDVDディスクはドライブの仕様に対応していない場合、書き込みエラーが発生してもおかしくありません。
原因3. オーサリングソフトにエラーが発生する
DVD書き込みソフトを利用している場合にもエラーが起きる可能性があります。市販のDVD書き込みソフトでもWindowsの標準ソフトでもバージョンによってお使いのDVDドライブに対応しない可能性があります。もちろん、ソフトではなく、パソコンに接続している周辺機器が干渉しているため、書き込みがうまくできないこともあります。
原因4. 書き込みたいファイルに問題がある
書き込みたい動画ファイルは破損してしまい、或いはファイルサイズが大きすぎる場合、パソコンからDVDへ正常に書き込むことができない場合もあります。そのほか、一部の動画データはコピーガードに保護されているため、DVDへ書き込めばエラーが発生するかもしれません。
二、Windows10でDVD書き込みエラーが発生する対処法
パソコンの一時の不具合によってDVD書き込みエラーが発生することもありますので、とりあえず万能薬の再起動も試してください。
対処法1、DVDまたはドライブの汚れを除去する
お使いのDVDドライブ・DVDディスクに傷・ほこり・汚れがあれば正常に書き込めない可能性がありますので、できるだけディスクやドライブの汚れを除去し、或いは新規のDVDドライブ・DVDディスクを代わりとして書き込んでみてください。
対処法2、DVDディスクの種類を確認する
そのほか、お使いのDVDディスクはご使用のDVDドライブに対応しているのでしょうか。お使いのDVDディスクは書き込み可能なタイプですか。そして、DVDは書き込みが可能な面で正しくドライブに入れているでしょうか。DVDディスク・DVDドライブの対応状況についてもぜひ確認してください。
対処法3、書き込もうとしているファイルのサイズをチェックする
DVDディスクでの空き容量が足りないとファイルを書き込もうとしても失敗するのが当然ですので、書き込みを始める前には書き込みたいファイルのサイズも、DVDディスクの空き領域もぜひチェックしてください。一部のDVDディスクは上書きに対応しないため、書き込みたいデータがディスクの空き容量よりも大きい場合にはやはりほかの空き容量が足りるディスクを代わりにしてください。
対処法4、ほかのソフト・アプリの影響を最小限まで抑える
起動中のアプリはパソコンに高い負荷をかけてしまいますので、書き込みエラーを導く可能性があります。そのため、できるだけパソコンで実行しているDVD書き込みに関係がないソフト・アプリを全て終了し、そしてDVDドライブ以外の外部デバイスもなるべくPCから外してください。終了できない常駐アプリ・ソフトでもできるだけ無効化にして、DVD書き込みへの干渉を最低限まで抑えてください。
三、「最終手段」DVD書き込みエラーが出た時にオーサリングソフトを使う
上記の対処法を試したとしてもDVD書き込みエラーが出ると、専門的なDVDオーサリングソフトを通じて重要なデータをDVDに書き込みましょう。「VideoByte DVD 作成」というDVD書き込みソフトのDVD作成機能を利用すれば、簡単な操作手順で多種類の動画データをDVD・BDのディスク・フォルダ・ISOファイルに書き込めます。動画編集機能を搭載しながら、字幕・音声トラック・DVDメニュイーの追加にも対応しますので、手元の好きな動画ファイルをDVDに入れたい時、ぜひ見逃さないでください。
MP4、MOV、AVIなどの動画を高画質でBD・DVDディスク/フォルダ/ISOファイルに書き込めるソフト
- あらゆる動画ファイルをBD・DVDに焼ける
- 強力的な動画編集機能を搭載
- DVDメニューをカスタマイズ
- ライブプレビュー機能搭載
対応OS:Windows 11/10/8/7/XP/Vista/MacOS 10.7から
Windows10で「VideoByte DVD 作成」を利用してDVDに書き込む手順
どんな強力なDVD書き込みソフトで動画データをDVDに入れる場合にも、空のDVDディスクをそれ相応のDVDドライブに正しく挿入しながら、パソコン側がドライブに挿入したDVDディスクを認識できることを確保してください。
ステップ1、DVDディスク作成モードを選択
インストール済みの「VideoByte DVD 作成」を起動し、DVDに動画ファイルを書き込む場合には「DVDディスク」を選んでください。

ステップ2、動画をソフトに追加
ソフトの「メディアファイルを追加」を押してから書き込みたい動画ファイルをソフトに入れてください。そして、DVD書き込みのために「ディスクタイプ」や「ビデオ画質」などを設定します。
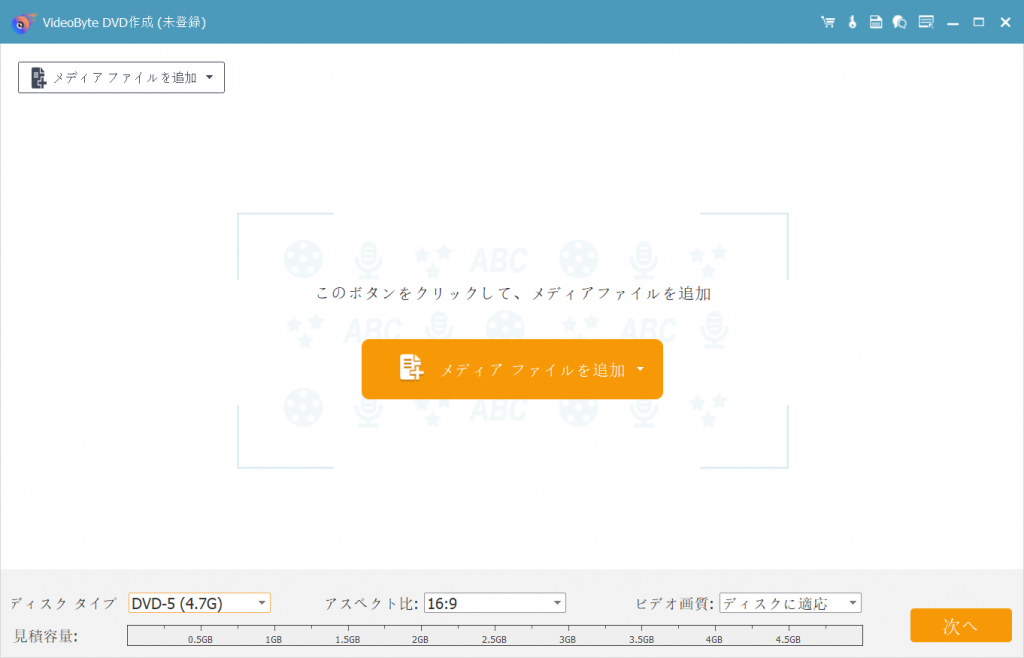
ステップ3、字幕・音声トラックを追加
一部の動画データをDVDに書き込む時、動画ファイルだけではなく、字幕や音声トラックなどを追加する必要もあるでしょう。その場合には追加した動画ファイルの右側の「オーディオ」と「字幕」機能を活用してください。
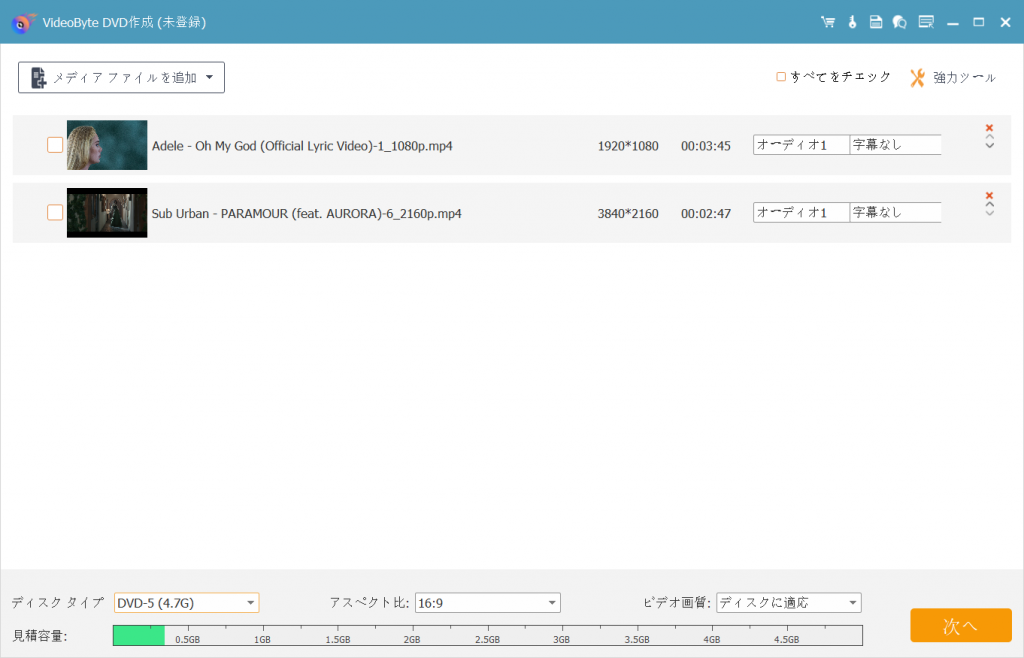
ステップ4、DVDに書き込む前の動画編集
右上の「強力ツール」>「ビデオ編集」を押せば、ソフトの内蔵した動画編集機能を利用できます。DVDの書き込みを始める前に、ここでDVDに入れたい動画ファイルのコントラスト・ボリューム・飽和度・色相などを調整してみてください。カット・クロップ・回転・ウォーターマーク追加など基本的な編集機能にも対応します。「適用する」を押せば編集作業を保存できます。
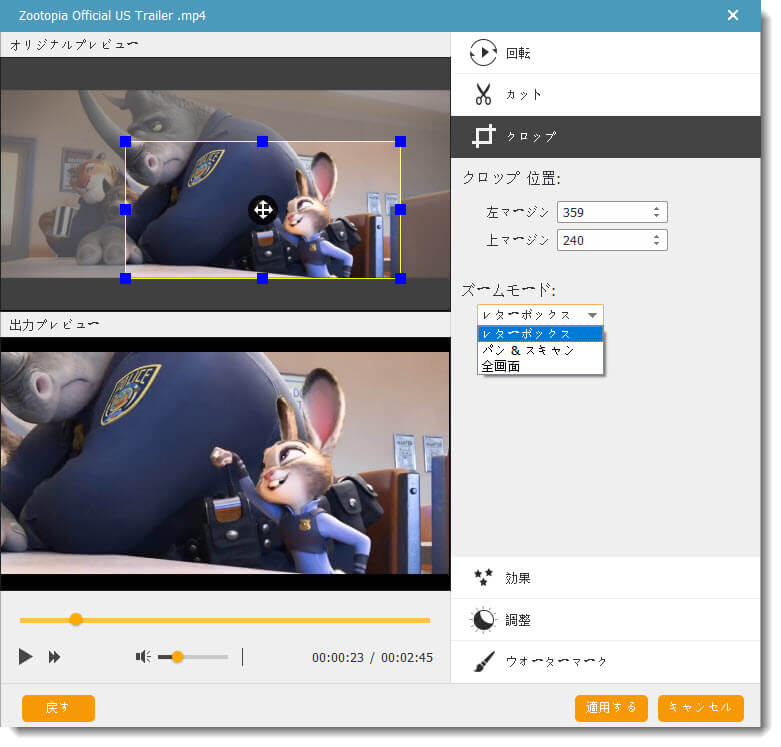
ステップ5、DVDメニューを作成
動画ファイルをDVDに書き込む場合、メニュー付きDVDを作成しようと考えたこともあるでしょう。「VideoByte DVD 作成」では行事・結婚・家族・旅行などのメニューテンプレートを用意しているし、BGM追加機能やオプニング追加機能なども搭載していますので、自由にDVDメニューを作成できます。個性的なDVDメニューを作りたい時にはぜひ試してください。
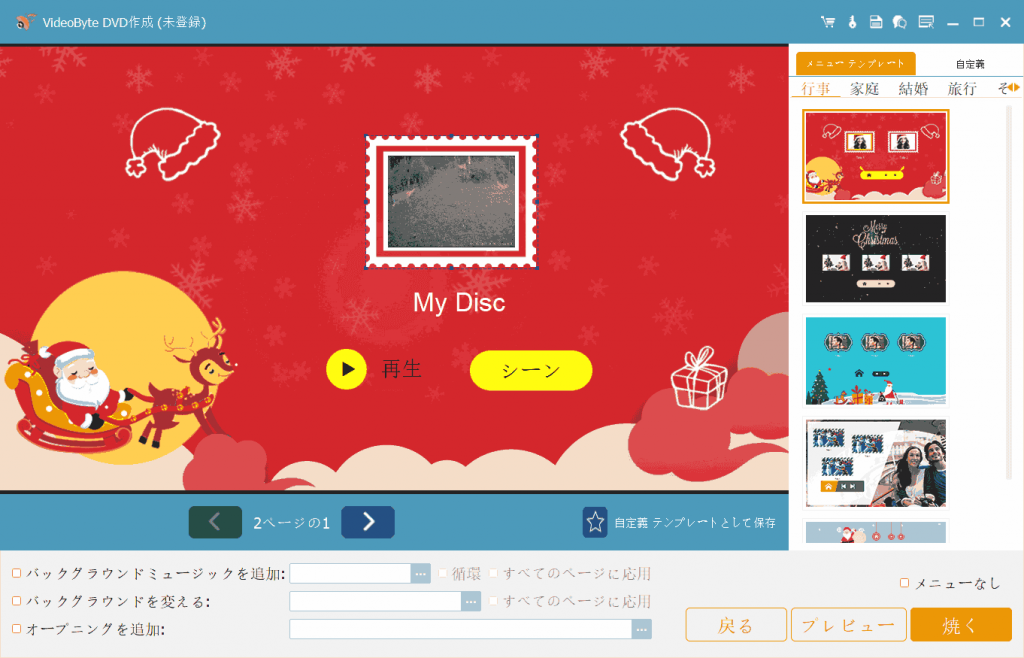
ステップ6、保存先を選択
次に保存先の選択画面に入ります。フォルダのパス(保存先)を設定できるし、焼く設定・再生モードなども変更できます。「Discにライティング」にチェックを入れてください。
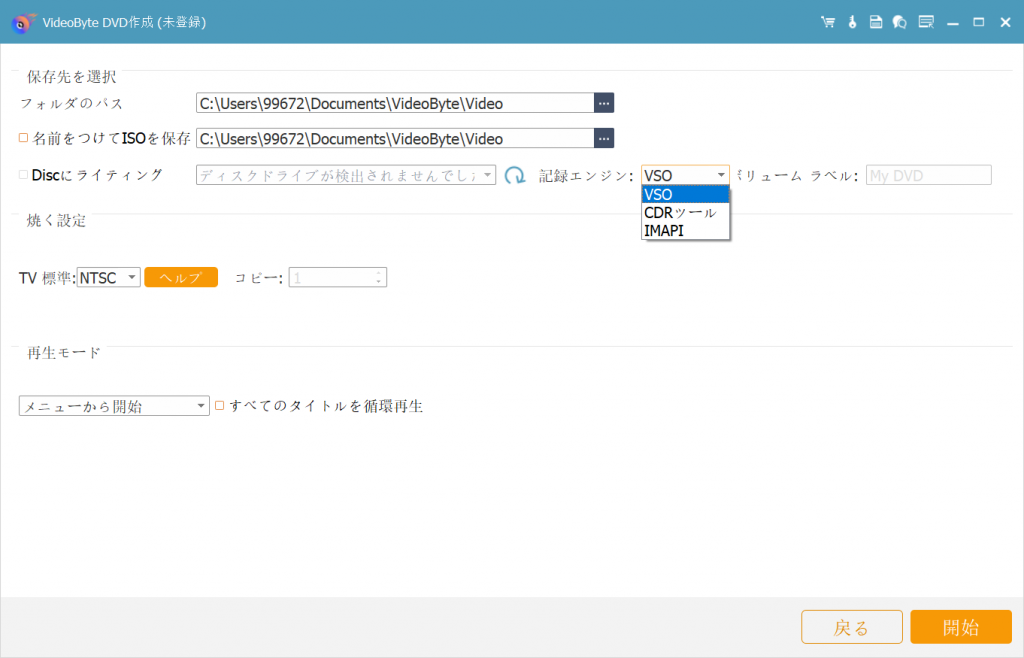
ステップ7、DVD書き込みを開始
では、「開始」を押してDVD書き込みを始めましょう。完了後の動作はこの画面で設定できます。
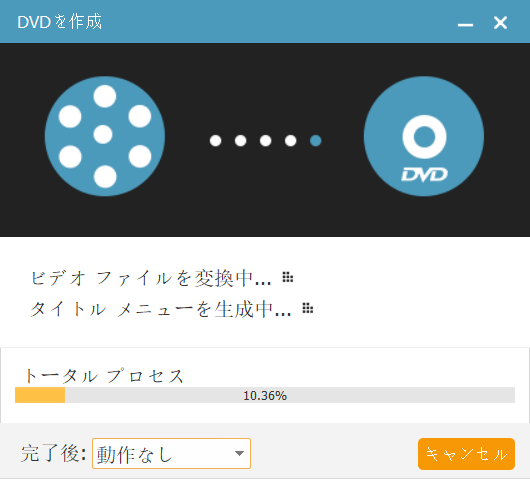
まとめ
Windows 10からDVDにデータを書き込む場合に失敗してしまうと、まずはこの記事で紹介する原因と対策を参考にして、対処法を一々試してください。もしそれでもDVD書き込みができないエラーを解決できないと、直接強力な「VideoByte DVD 作成」のDVD書き込み機能を活用してデータをDVDディスクに保存してみましょう。